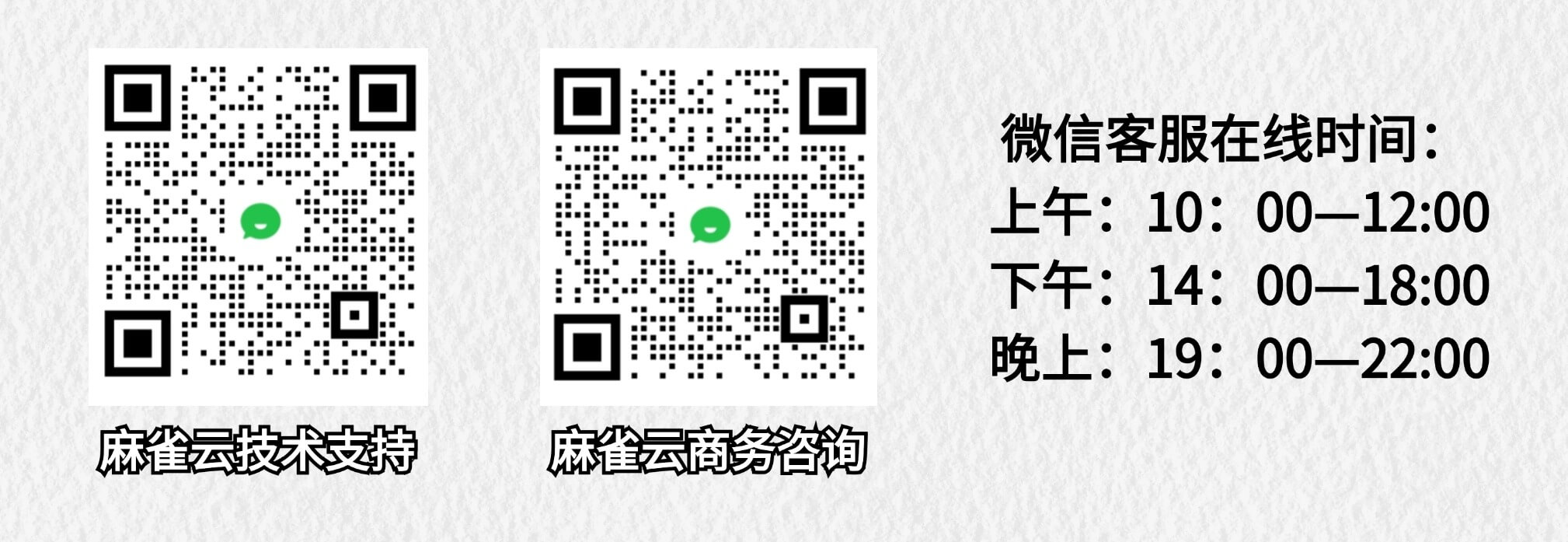主题
N1 盒子镜像刷机教程
下载地址
- 下载链接
- 当前版本: 1.1.0 (2025.05.28)
- MD5: 5d39b21e83933963155f753f6e87cf03
制作启动 U 盘
U 盘制作工具
- 建议使用:Raspberry Pi Imager
- 下载页面:https://www.raspberrypi.com/software/
- 请根据自己的操作系统,下载对应的版本,并安装
制作 U 盘
- 启动 Raspberry Pi Imager
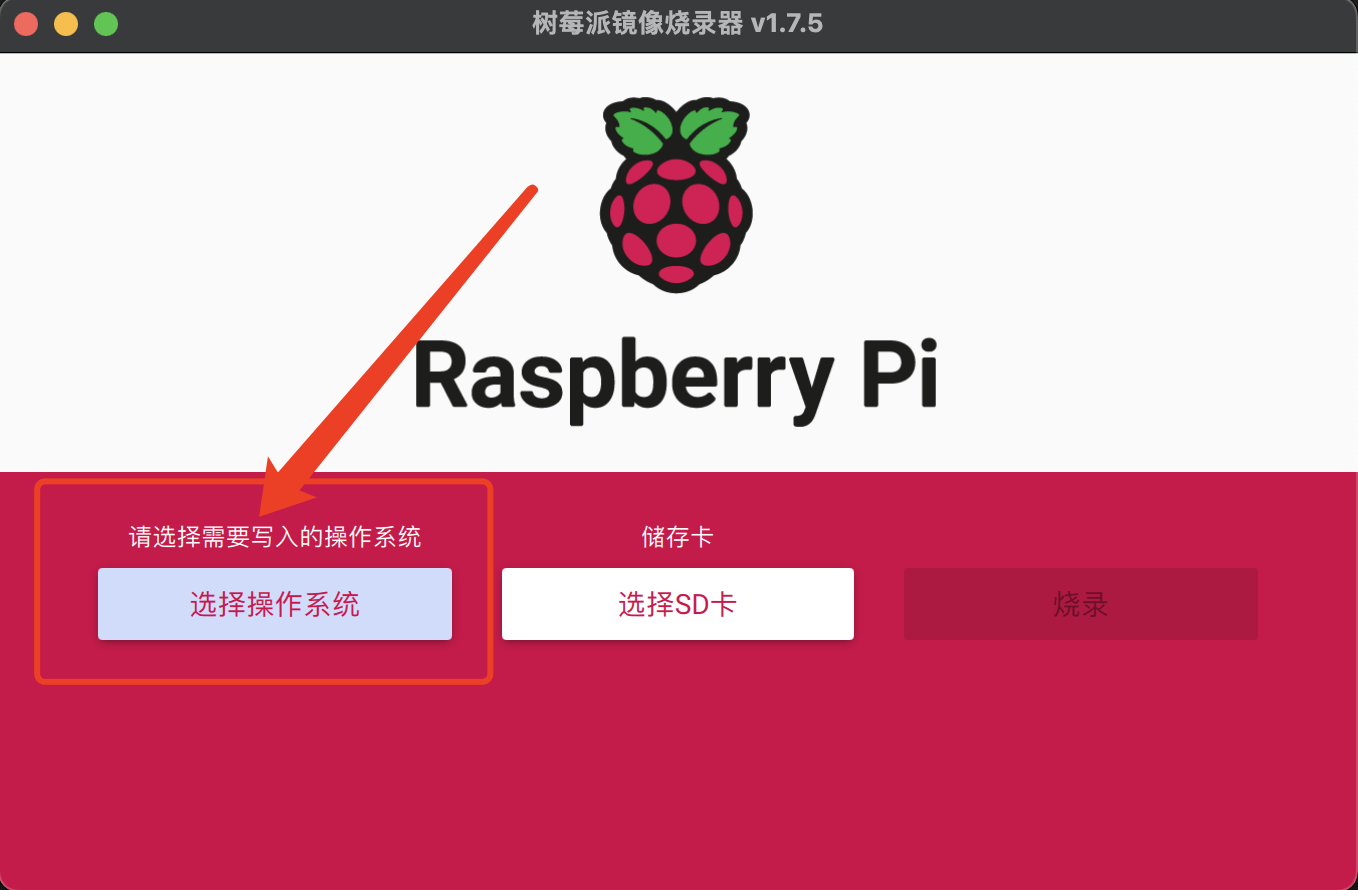
- 选择操作操作系统 -> 下拉到最后,选择“使用自定义镜像”
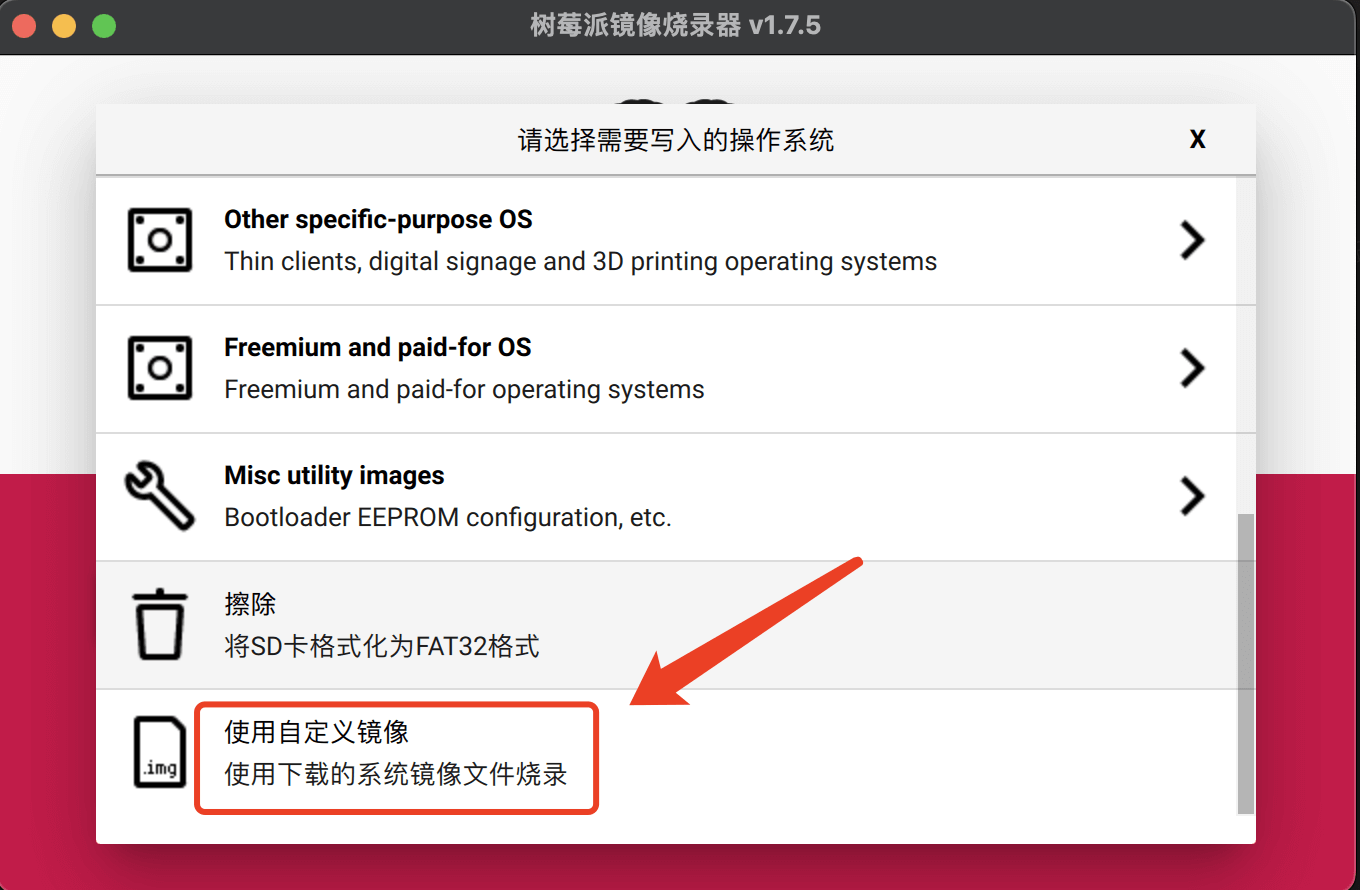
- 选择下载好的 N1 镜像
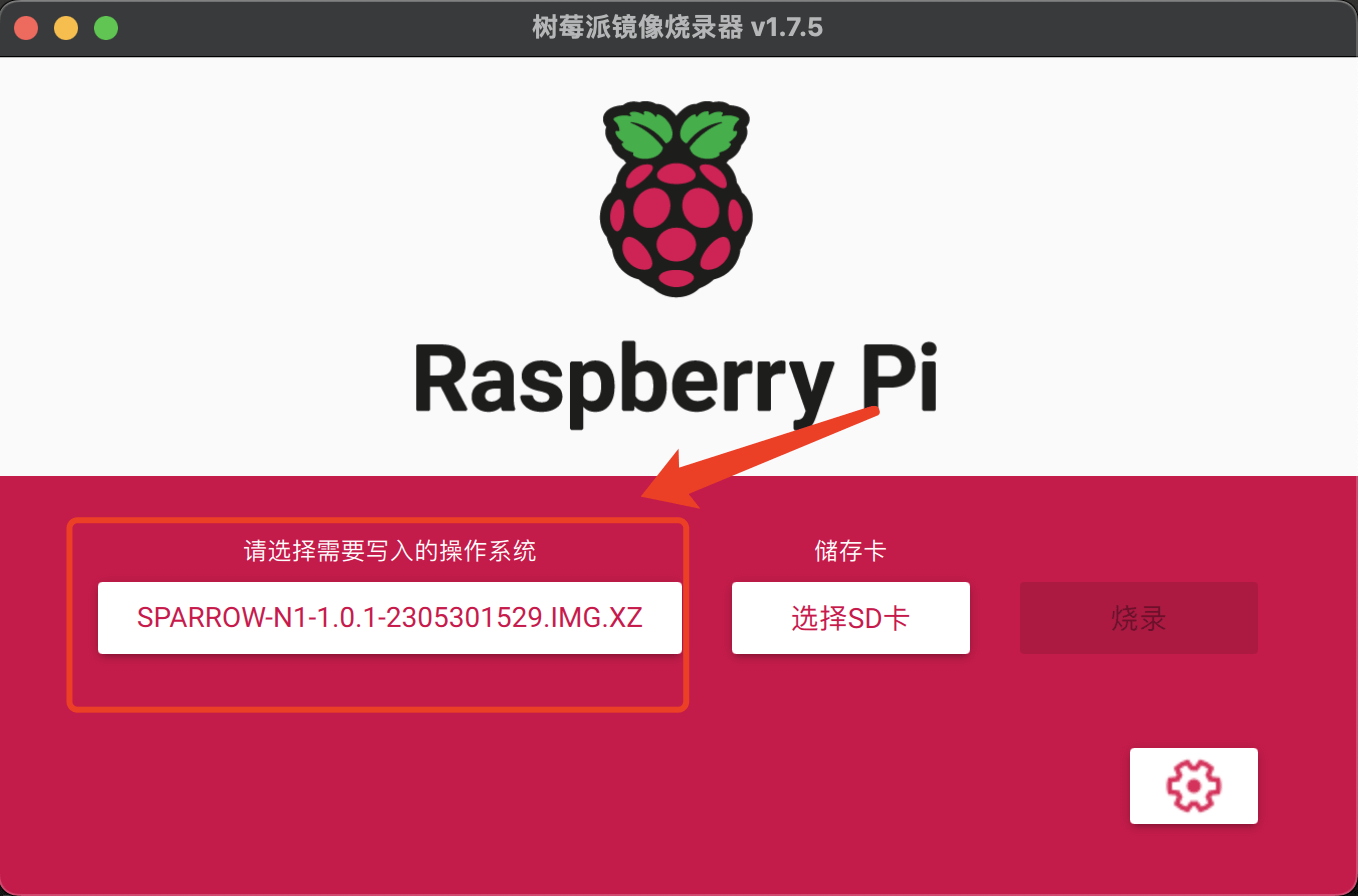
- 选择 SD 卡, 此处选择已经连接到电脑上的 U 盘或者 USB 移动硬盘,本示例使用 USB 移动硬盘
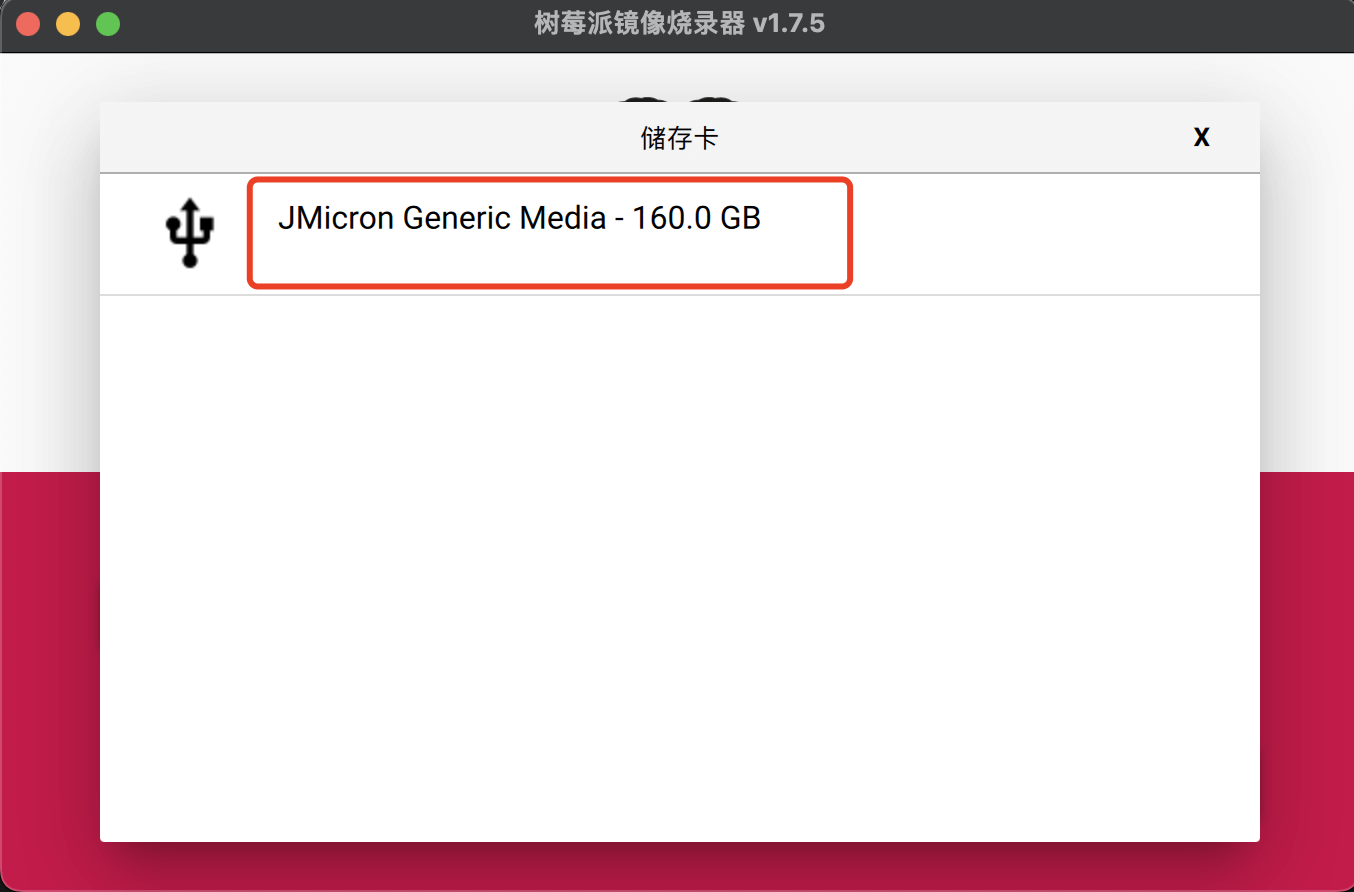
- 烧录
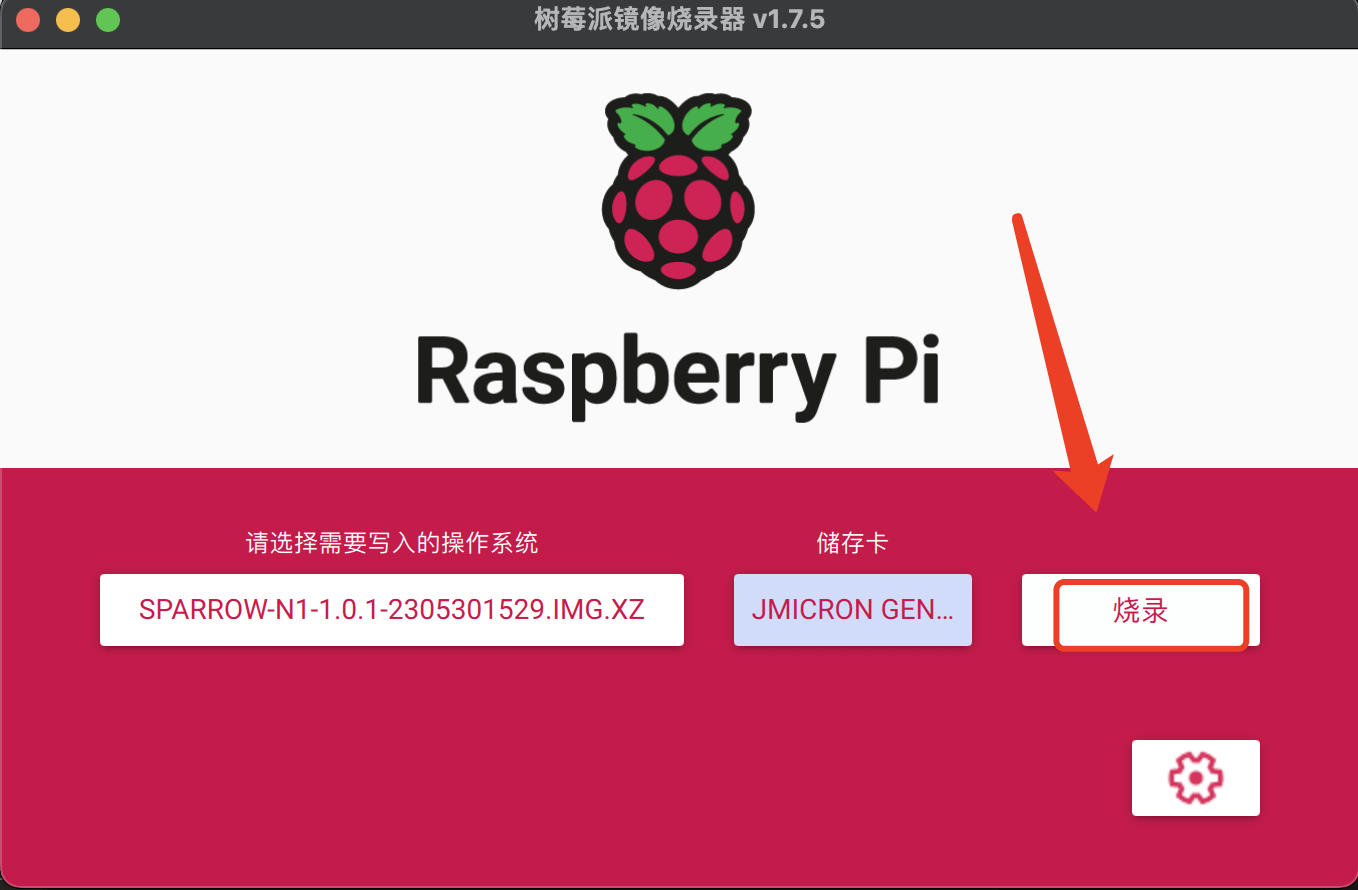
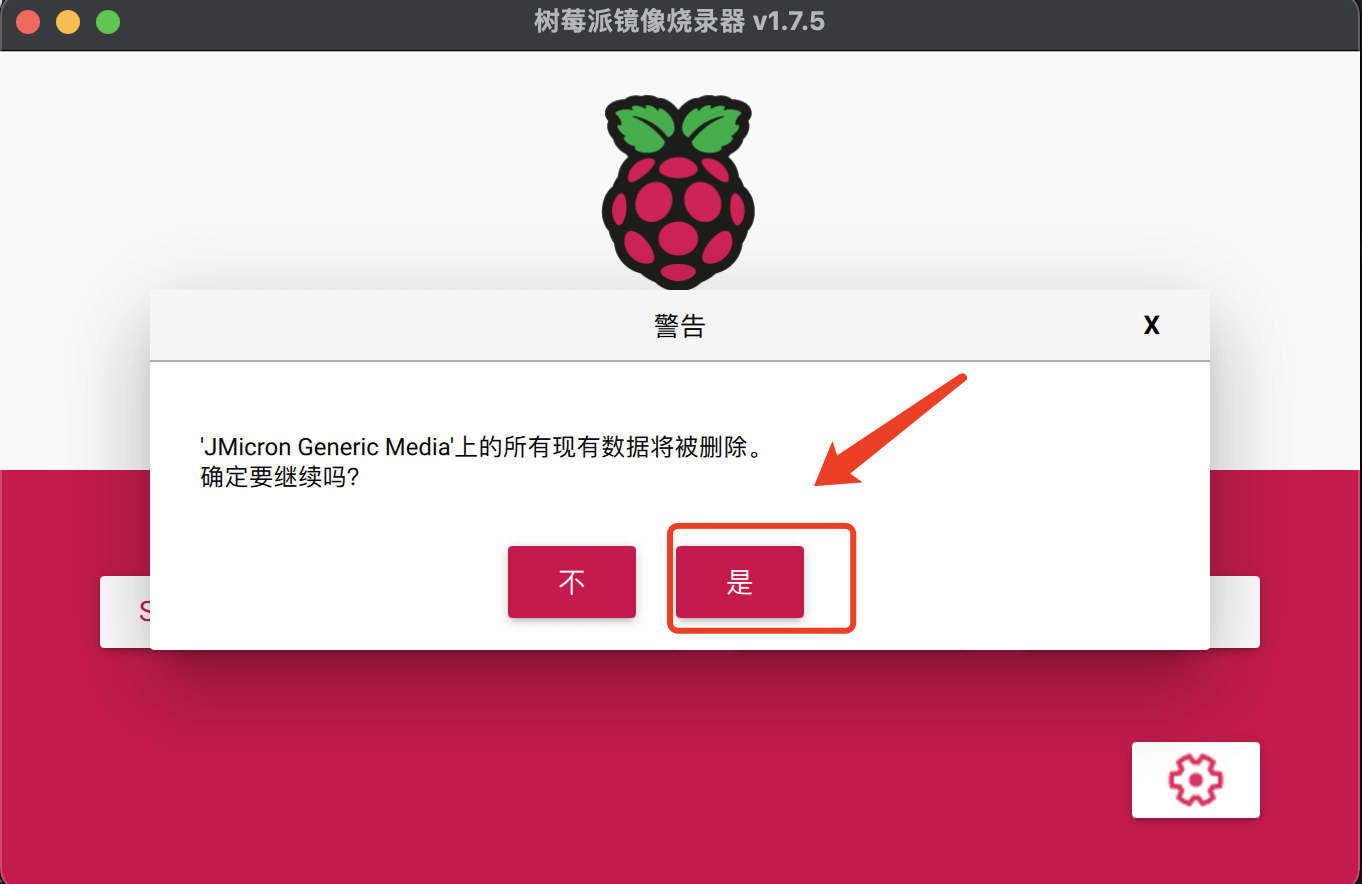
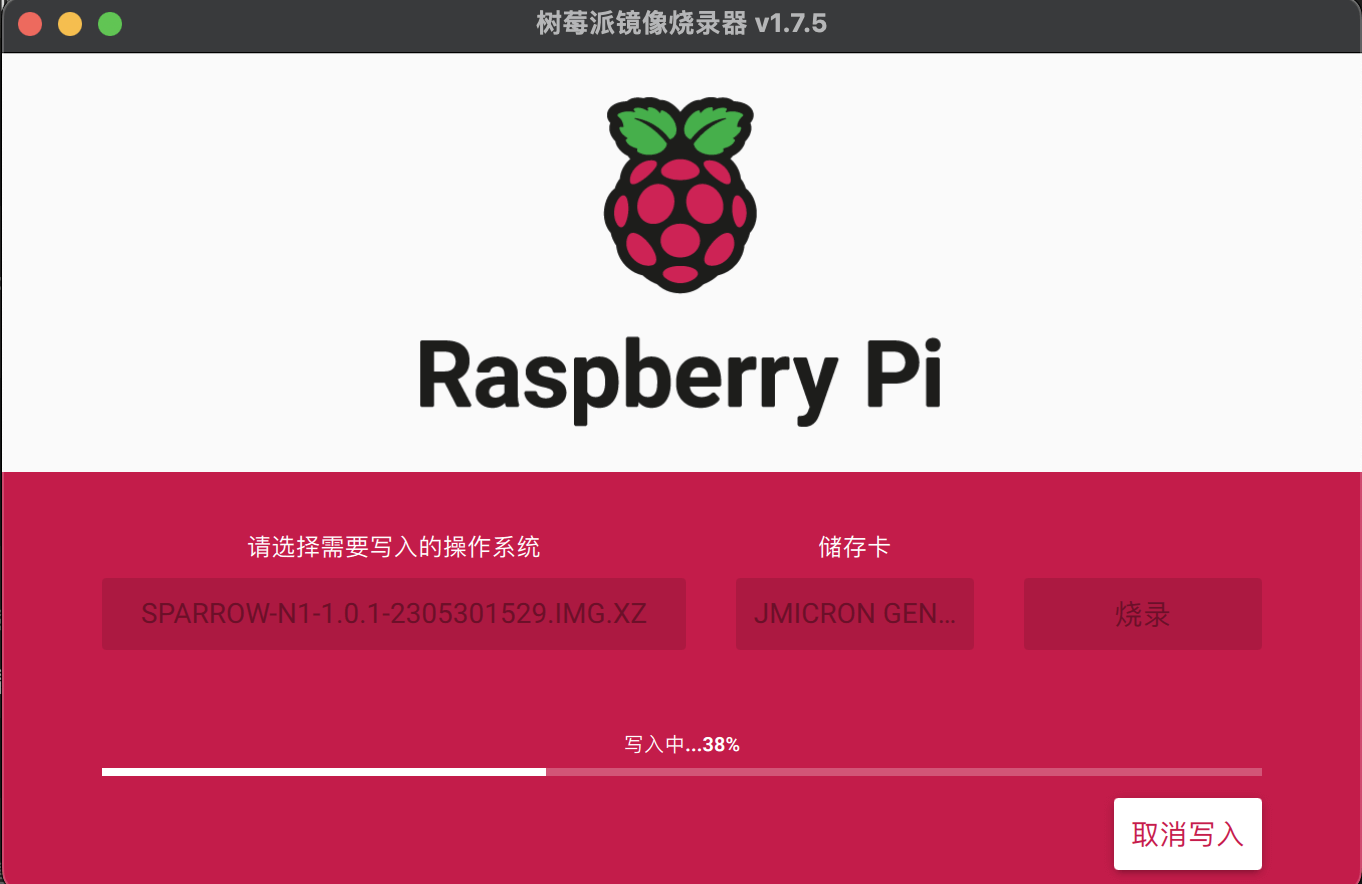
- 完成后点“继续”,就可以退出程序,拔掉 U 盘了
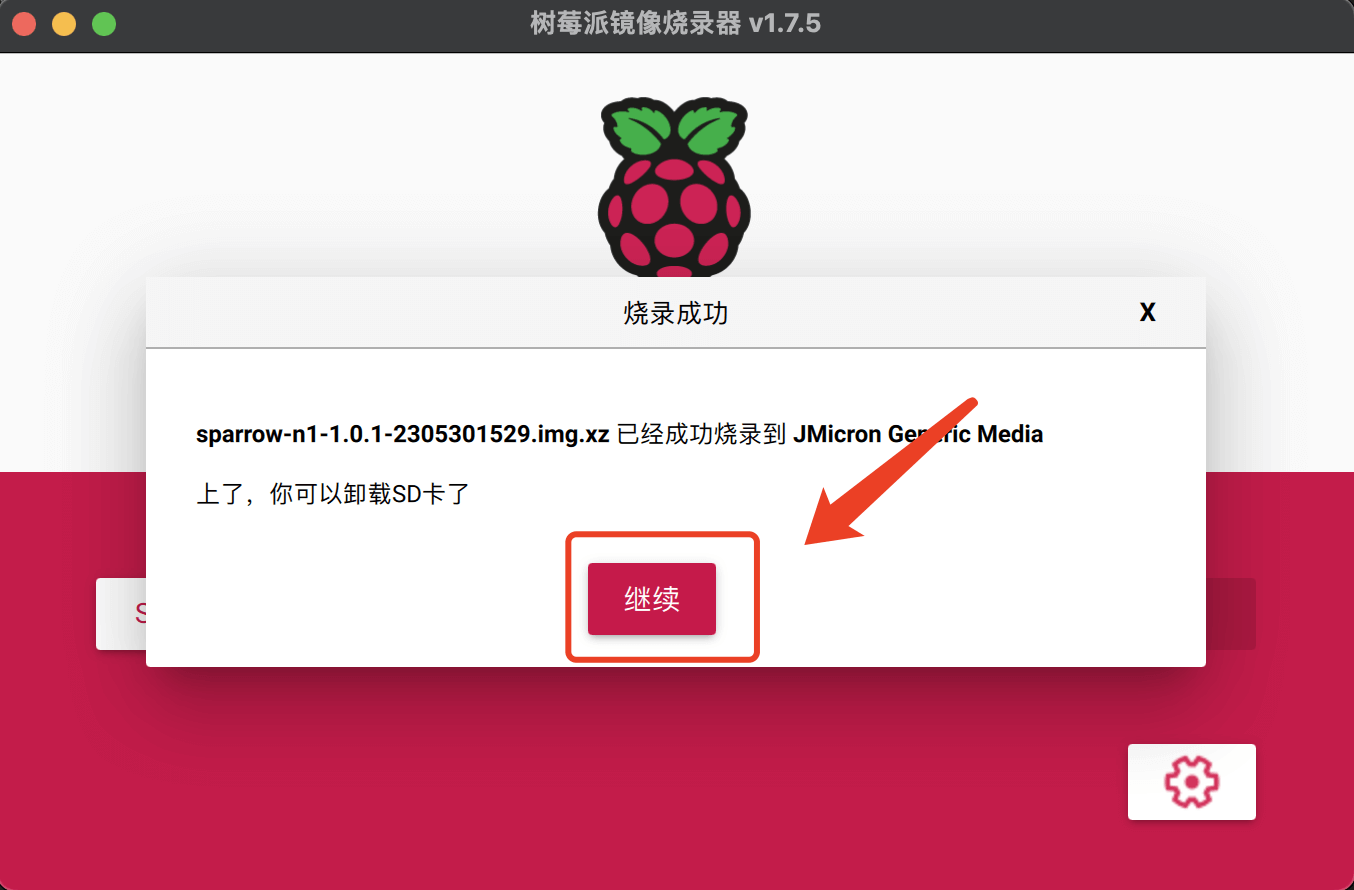
- 至此启动 U 盘已经准备好
- 注意:N1 比较挑盘,有的 U 盘启动时不能被识别,遇到这种情况,可以尝试更换不同型号的 U 盘
刷机
根据盒子中当前系统的类型,需要做不同的处理。
N1 已支持从 U 盘启动
如果 N1 已经刷入过 Armbian 之类的 Linux 操作系统,大概率已经支持从 U 盘启动,操作相对简单。以下示例以之前刷入的操作系统是 Armbian 为例。
- 把 U 盘插入到内侧的 USB 口(挨着 HDMI 口)
- 图中位置 1 接键盘
- 图中位置 2 接 U 盘
- 图中位置 3 接 HDMI 显示器
- 图中位置 4 接网线(可选)
- 图中位置 5 接电源线
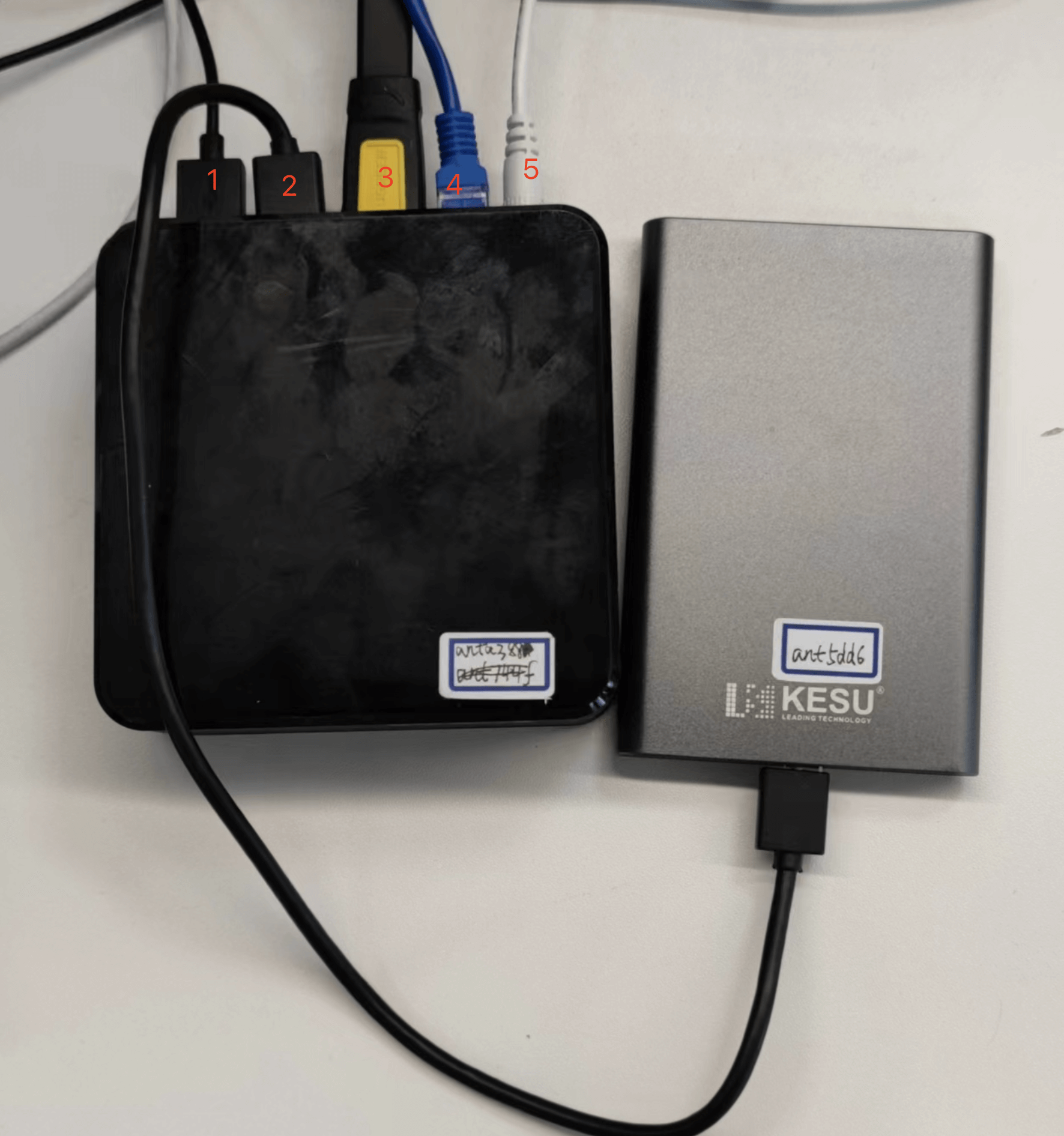
- 插电自动进入安装
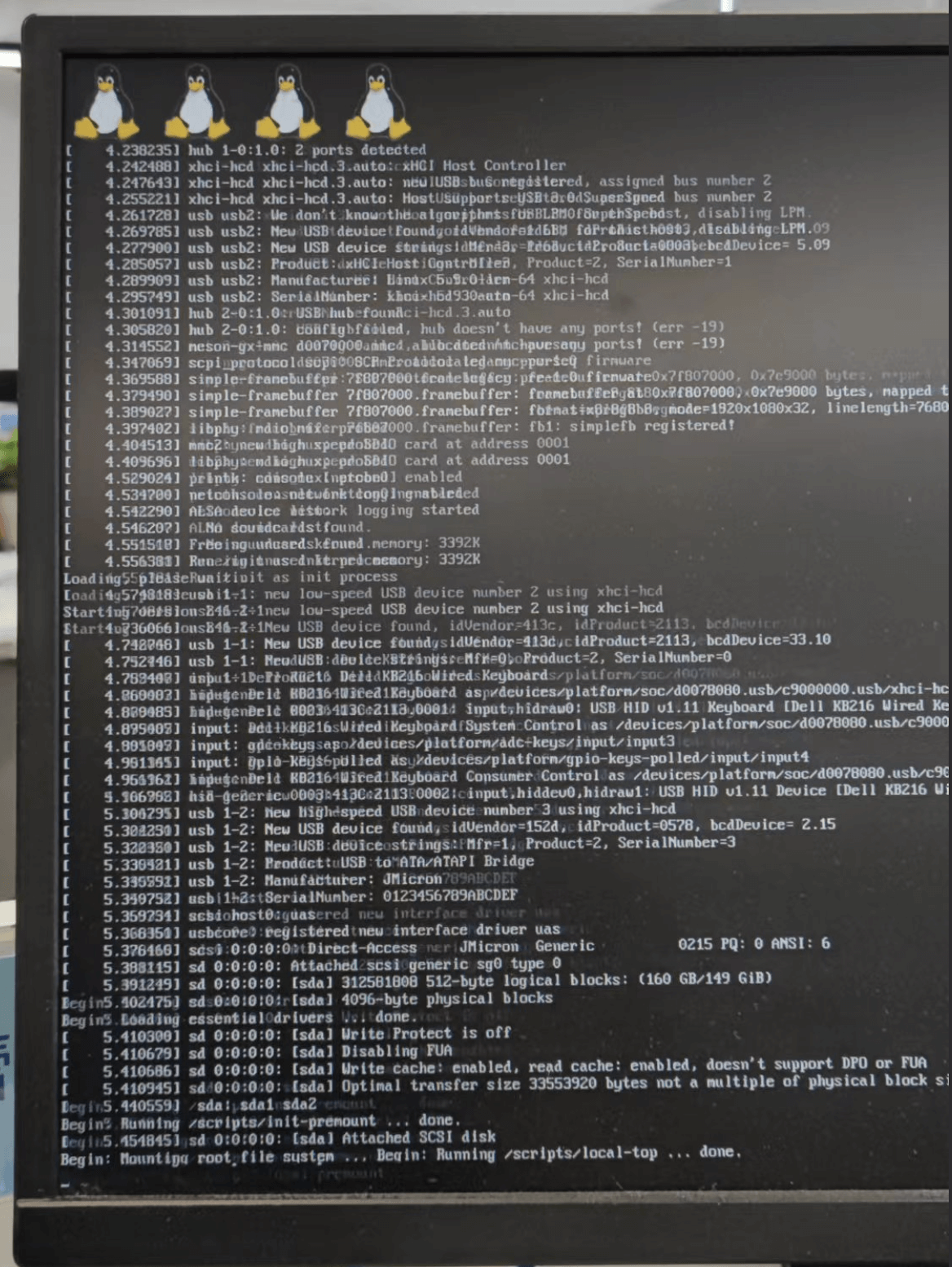
- 启动完成后会进入到如下画面,按“y”,或者等待 30 秒,开始把系统从 U 盘刷入到盒子中
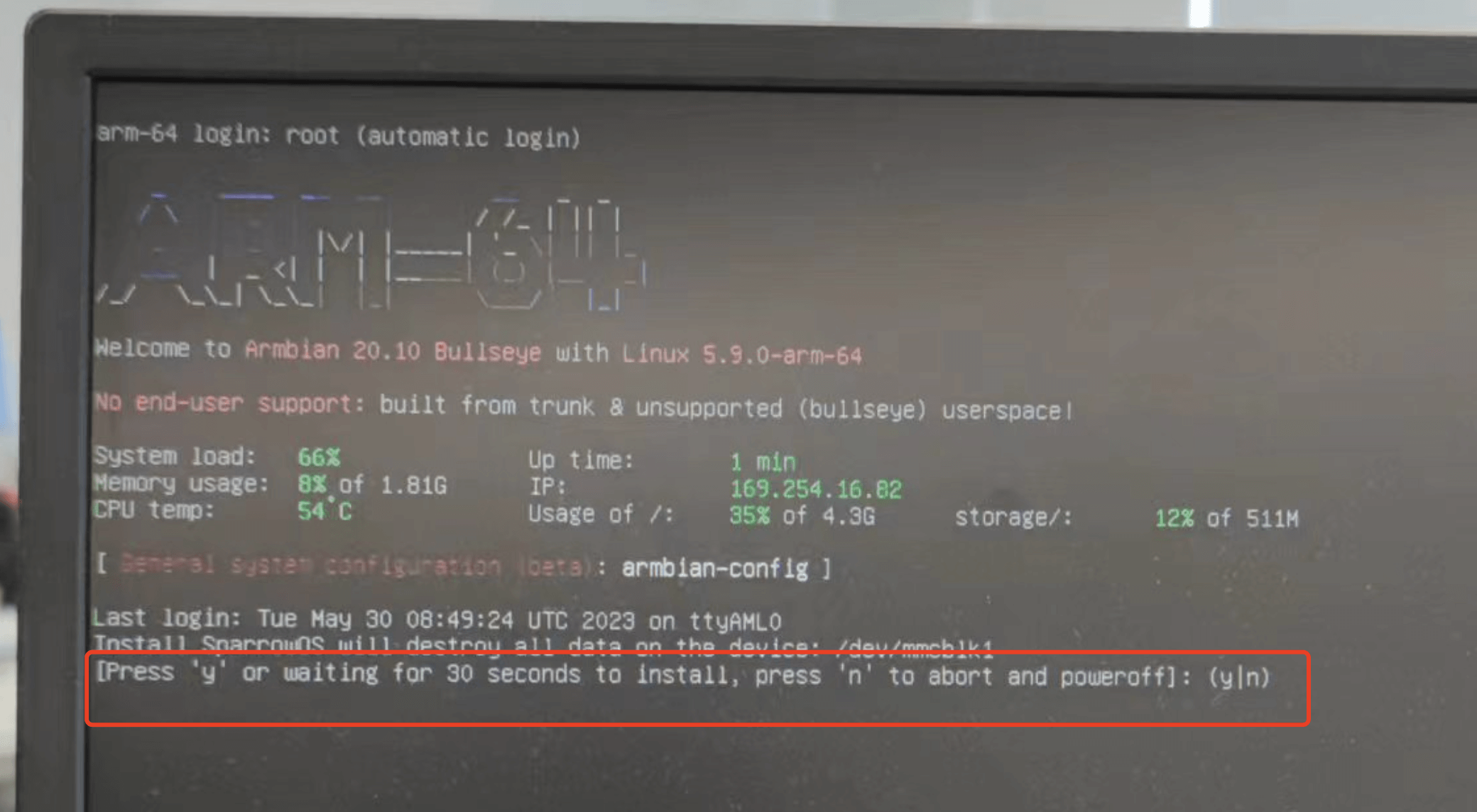
整个刷机过程会持续几分钟,请耐心等待,完成后系统会自动重启
- 注意:重启后才可以拔出 U 盘进行下一次安装
至此刷机已完成
N1 不支持从 U 盘启动
- 非斐讯的原始镜像,需要先把系统还原成斐讯的原始镜像
- 推荐 B 站博主的视频,很详细,亲测 OK
- https://www.bilibili.com/video/BV19J411c7Zf/
- 然后就可以通过 ADB 方式设置从 U 盘启动
- 网上可以找到很多相关教程,此处不再赘述
- 也可以参考以下文档,《斐讯 N1 刷 armbian 最简操作》
- https://github.com/kasicass/blog/blob/master/os-debian/2018_11_19_armbian_on_n1_box.md
- 从 U 盘启动后的刷机过程与上例(N1 已支持从 U 盘启动)相同,此处不再赘述
系统初始化
- 我们的 N1 镜像启动后会看到如下的命令行控制台画面
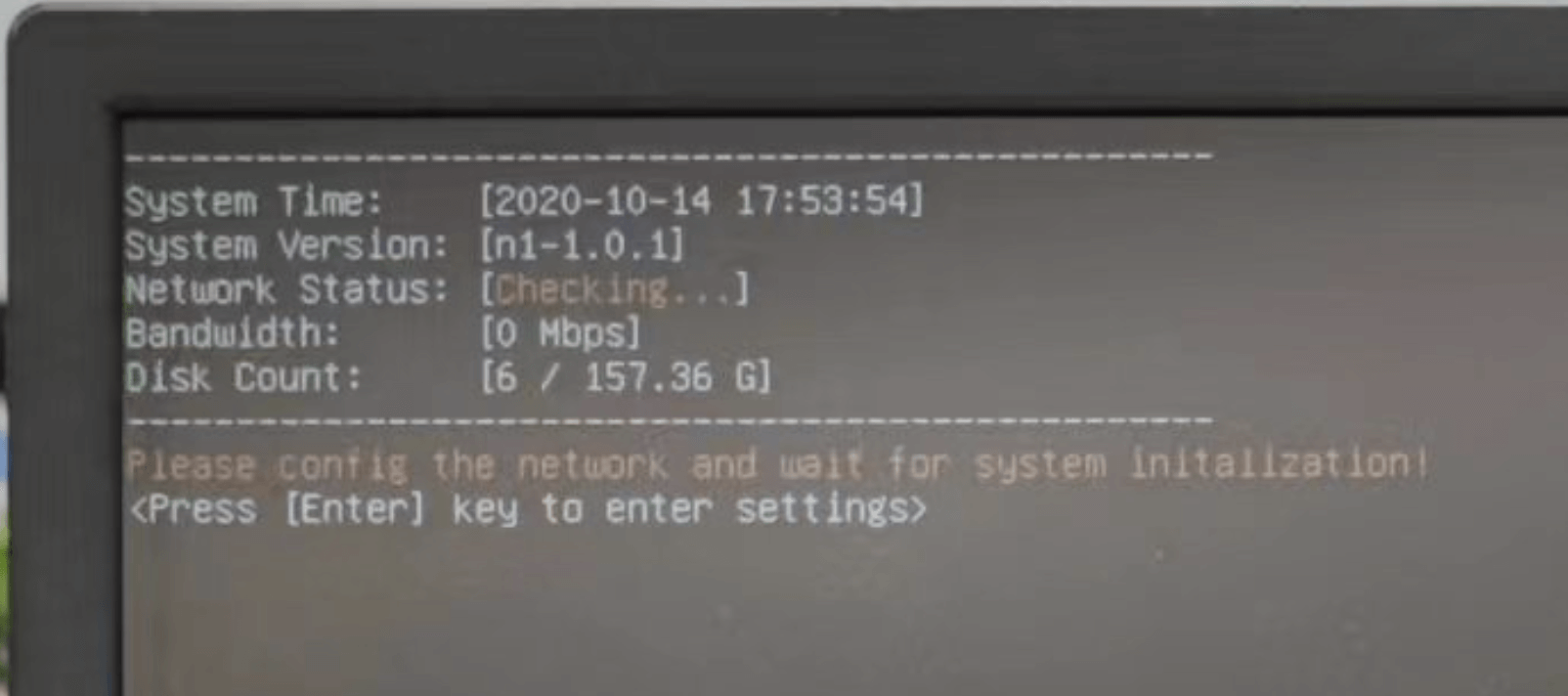
- 请先配置好网络,然后等待系统初始化
- 系统默认支持 DHCP,自动获取 IP
- 如需使用命令行控制台配置网络,请参考:http://qupfile.cloudvdn.com/console-manual-20221205.pdf
- 网络联通后,系统会自动开始初始化,整个过程视网络情况,需要几分钟,请耐心等待
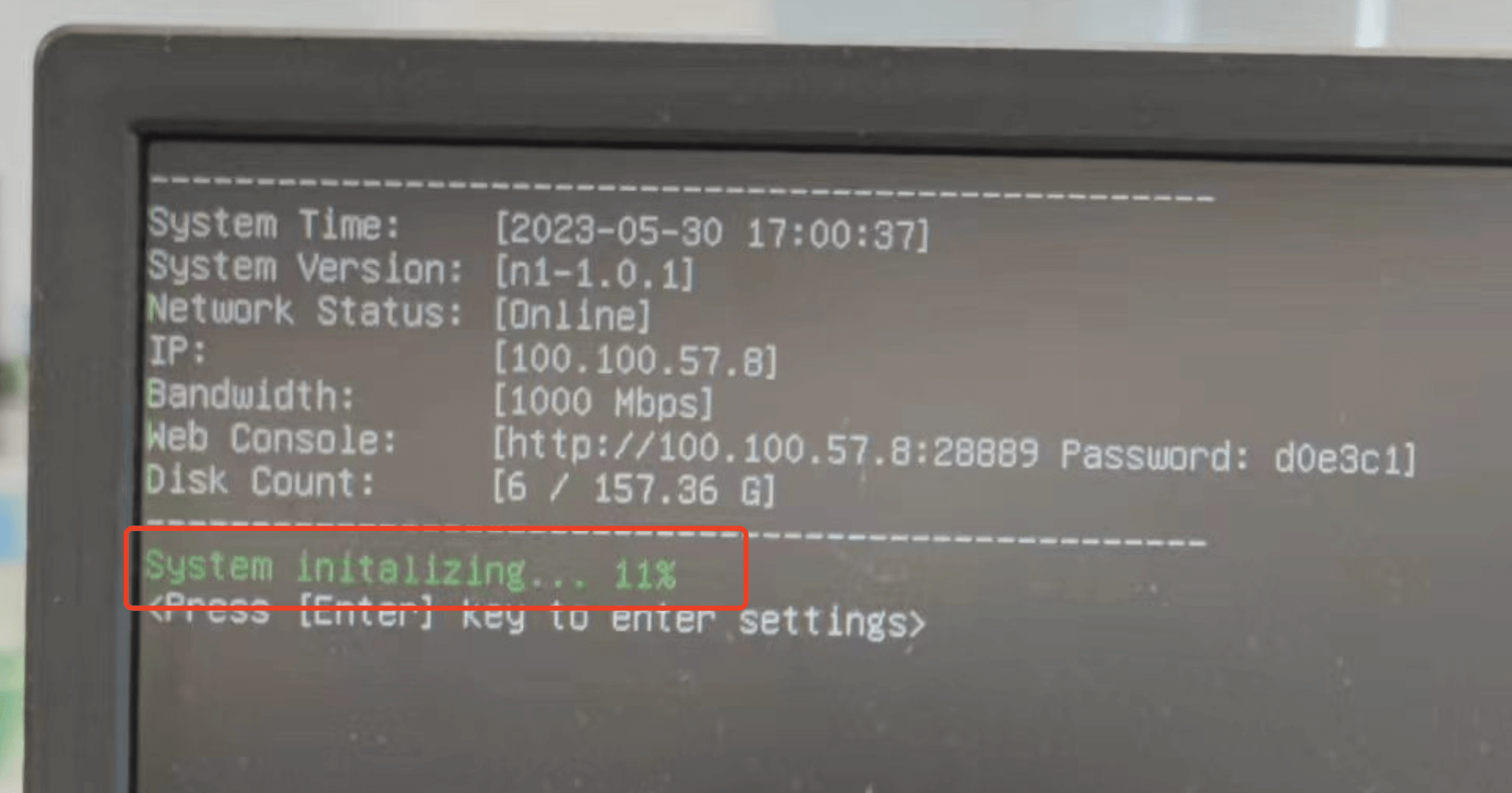
- 系统初始化完成后,会显示二维码,请及时扫码绑定
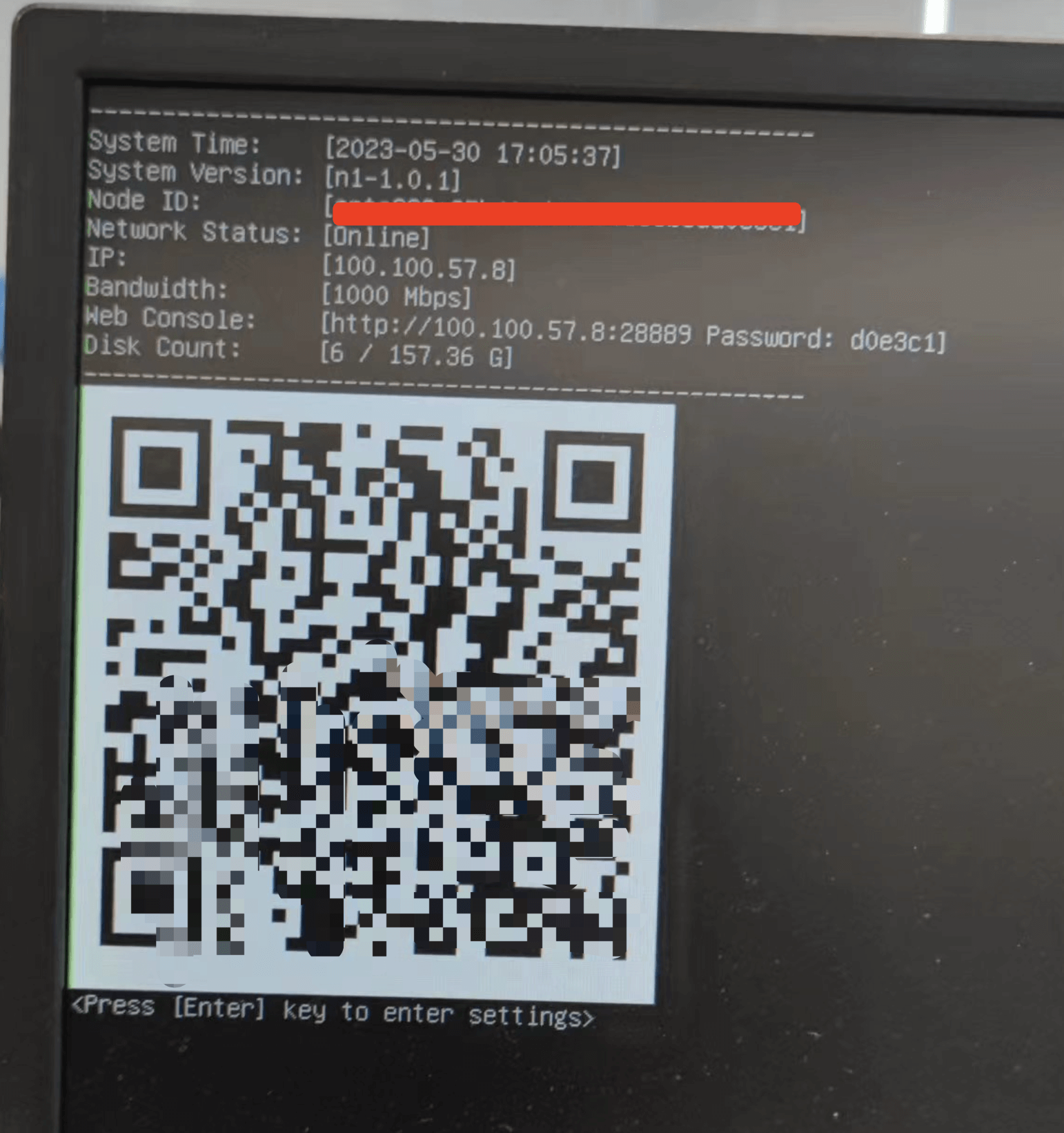
友情提示
上机过程如果有任何问题,请联系客服解决。