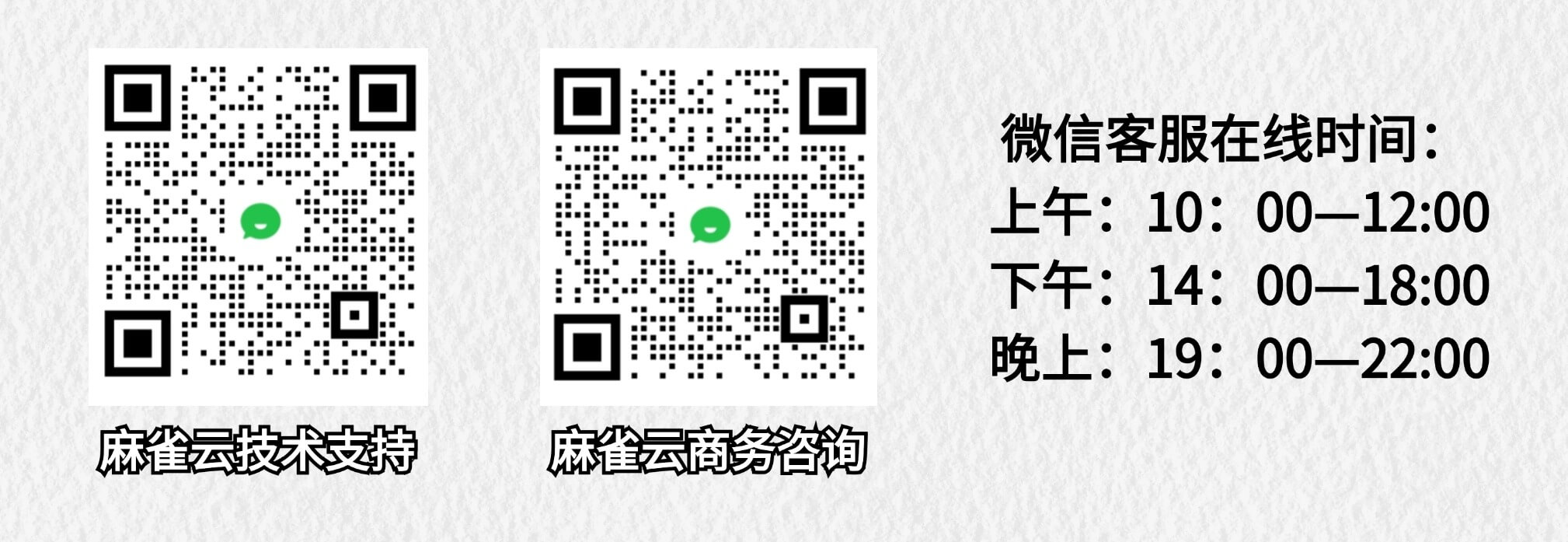主题
X86盒子Windows虚拟机教程
Windows启用Hyper-V
Hyper-V是微软推出的免费的虚拟化服务,从Windows 8开始,其企业版.专业版.教育版系统都可以免费开启Hyper-V服务。
注意:家庭版系统不支持Hyper-V,需要升级为专业版。
注意:如果已经开启过Hyper-V,请跳过本步骤。
下边我们以Win10为例,开启Hyper-V服务。
方法一: 通过图形界面启动Hyper-V (推荐)
- 右键单击 Windows 按钮并选择“应用和功能”。
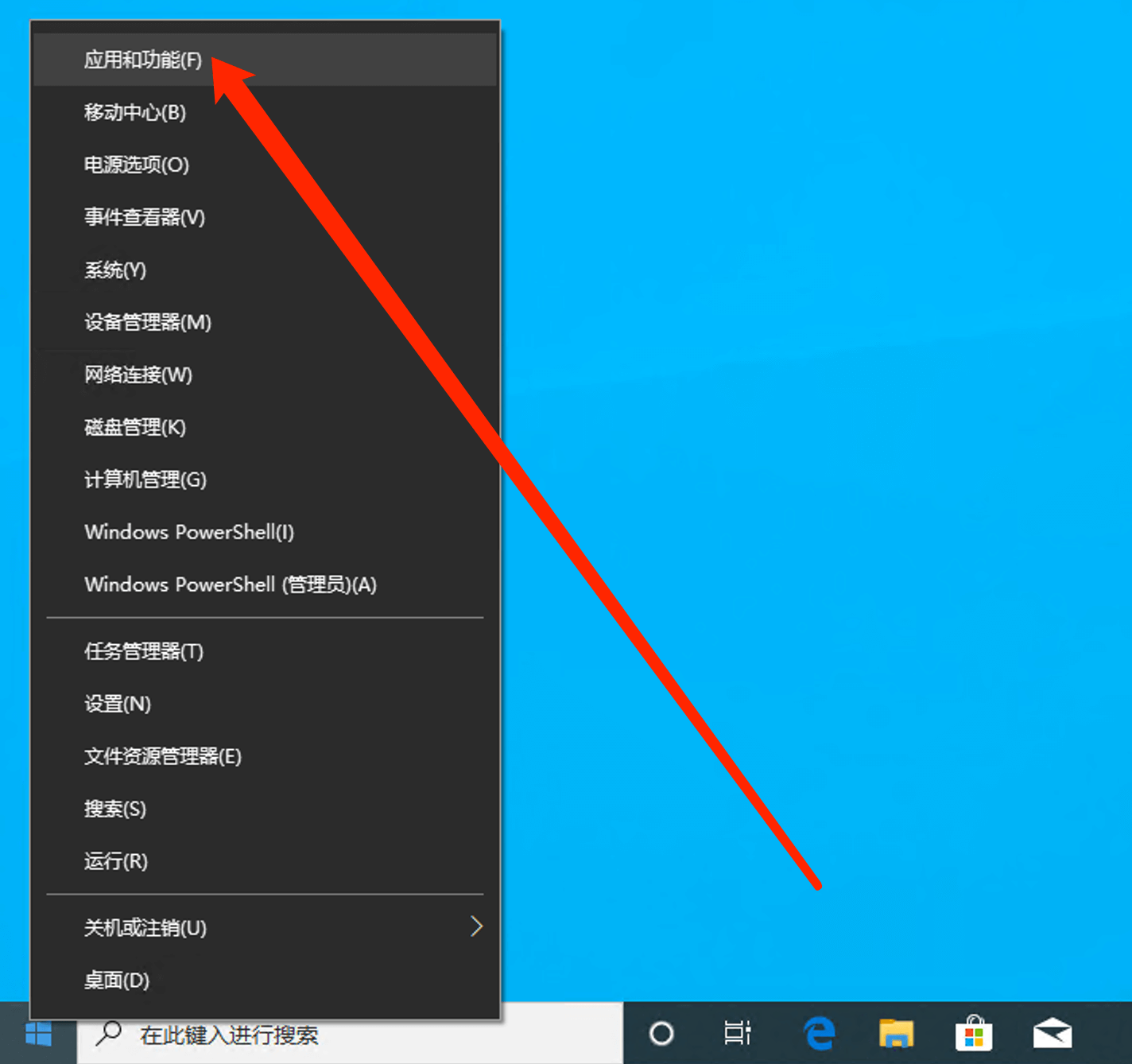
- 选择相关设置下右侧的“程序和功能”。
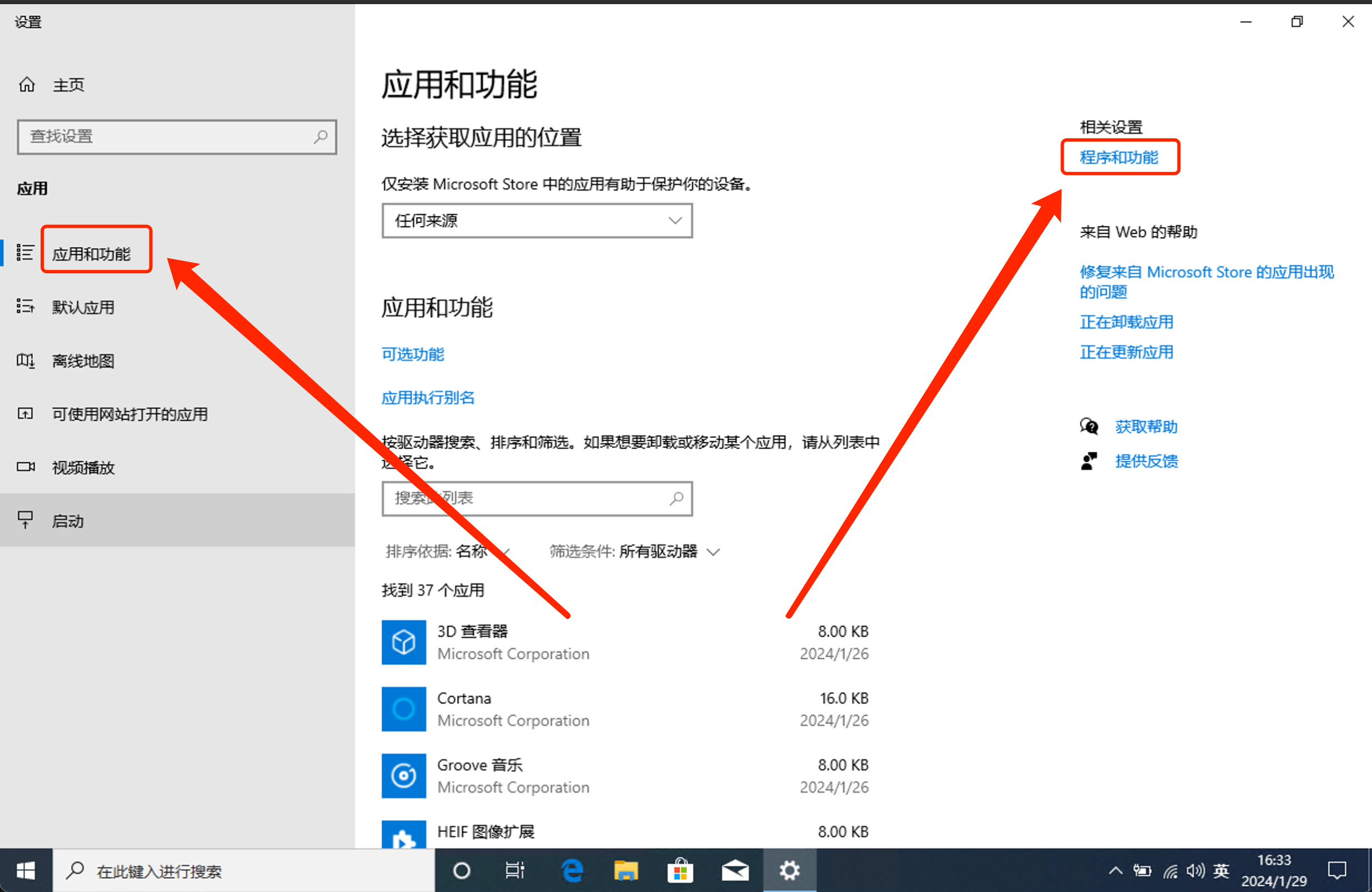
- 选择“启用或关闭 Windows 功能”。
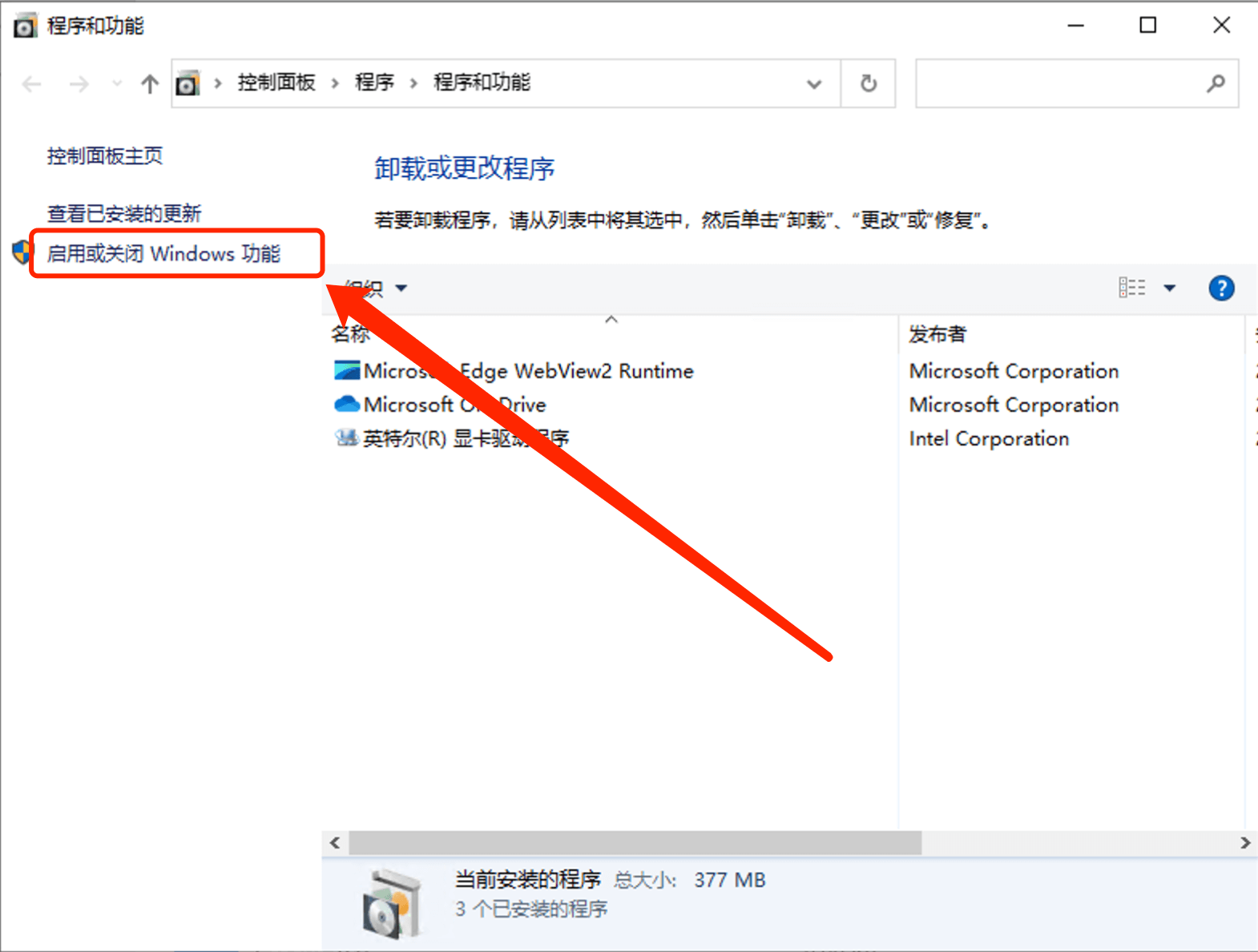
- 选择“Hyper-V”
- 如果出现无法勾选“Hyper-V平台”的情况,需要在BIOS中开启CPU的虚拟化功能。
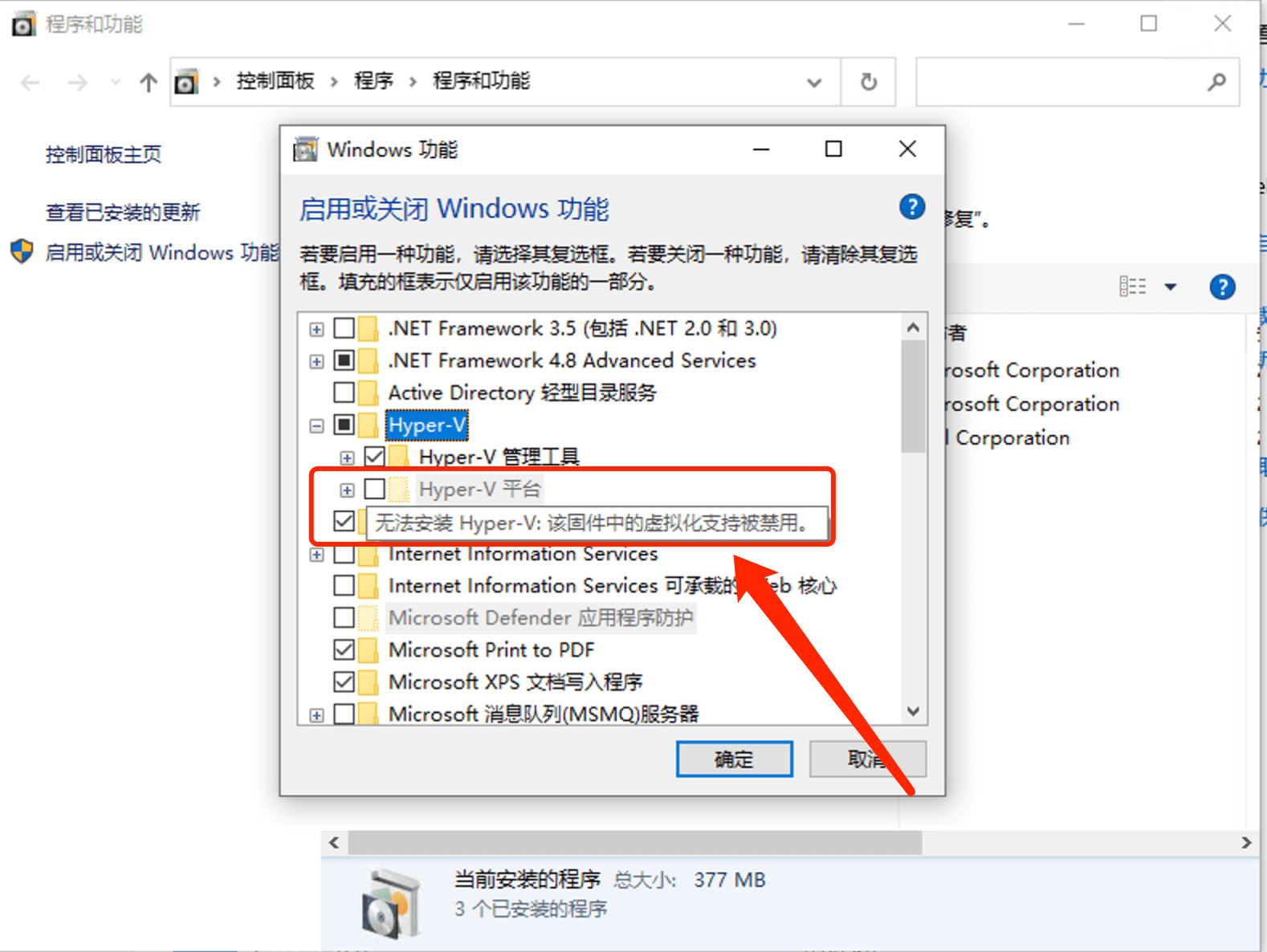
- 不同的电脑开启虚拟化的方式大致相同
- 参考:联想(主板)电脑如何开启VT(虚拟化技术)
- 虚拟化已开启,勾选后单击“确定”。
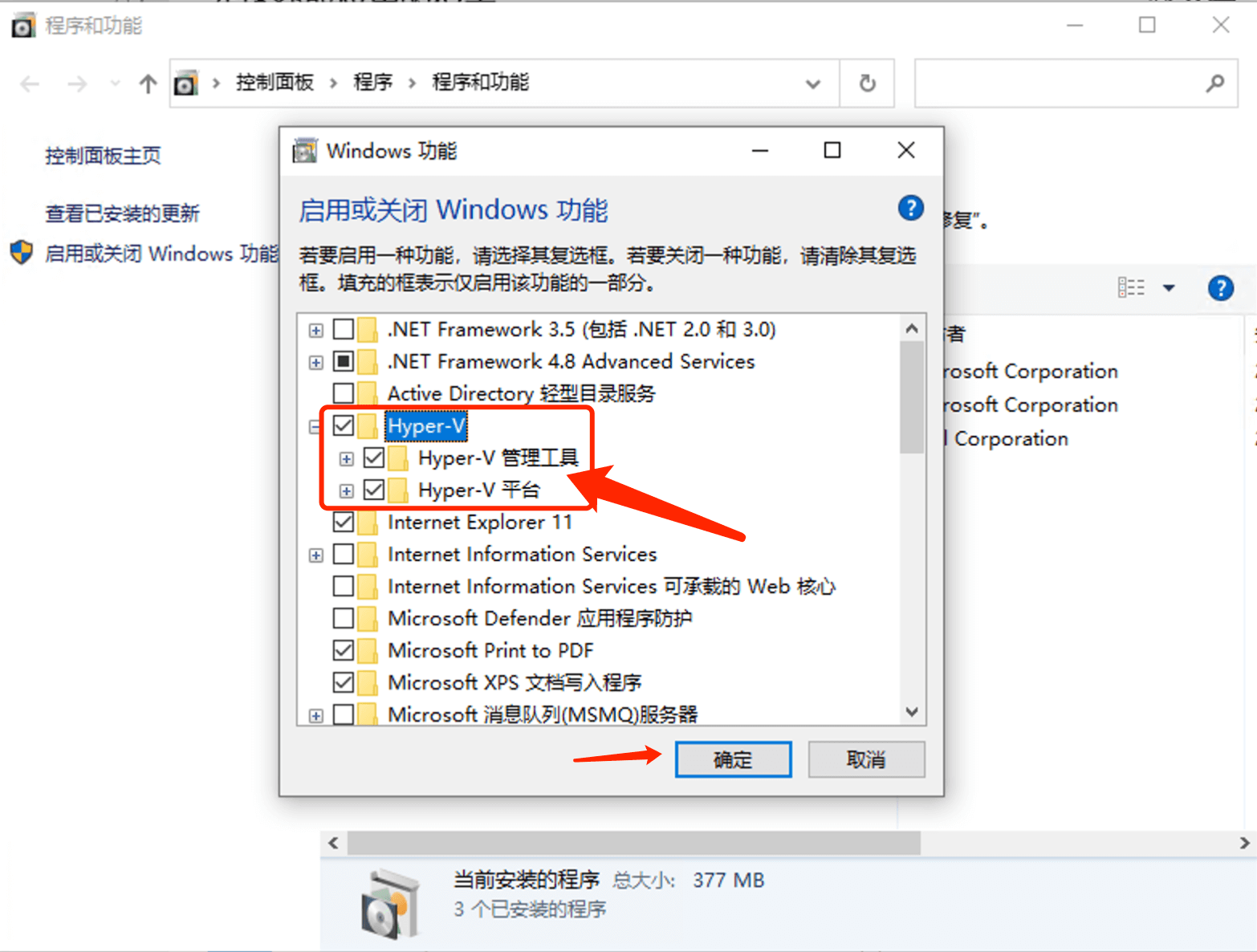
- 安装完成后,按系统提示重启计算机。
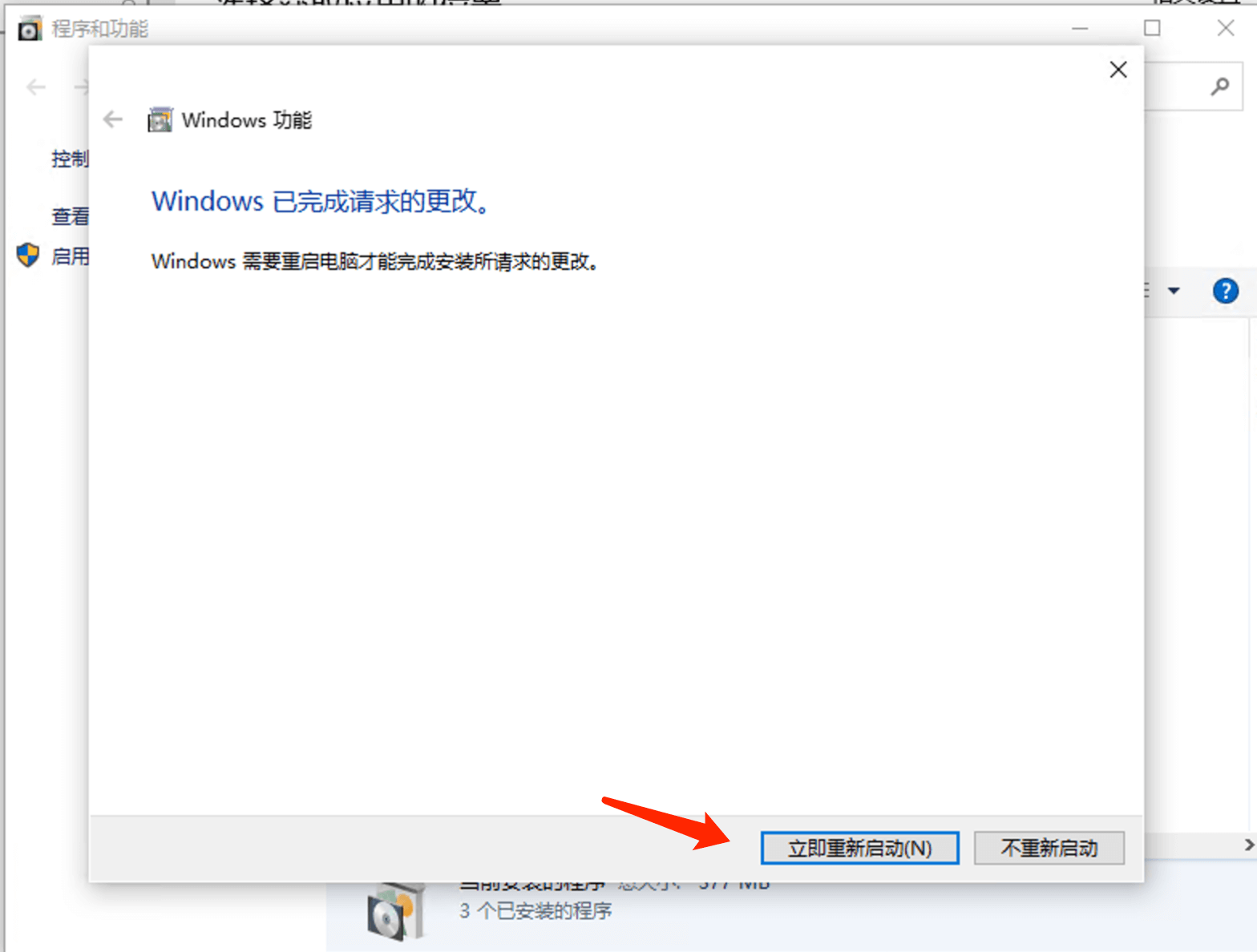
方法二: 使用 PowerShell 启用 Hyper-V
- 以管理员身份打开 PowerShell 控制台。
- 复制粘贴,运行以下命令:
Enable-WindowsOptionalFeature -Online -FeatureName Microsoft-Hyper-V –All- 如果无法找到此命令,请确保你以管理员身份运行 PowerShell。安装完成后重启计算机
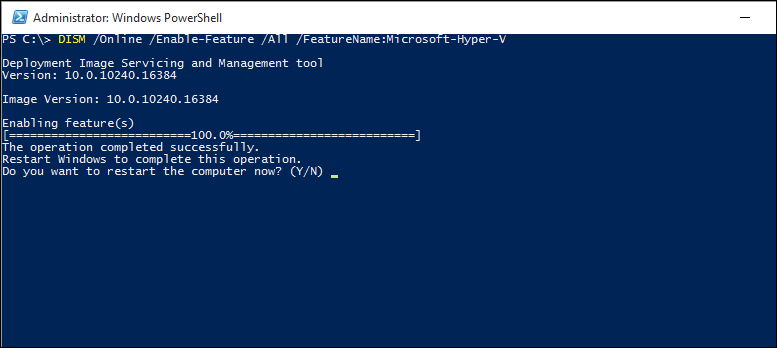
方法三: 使用 CMD 启用 Hyper-V
- 以管理员身份打开 CMD 会话。
- 键入下列命令:
DISM /Online /Enable-Feature /All /FeatureName:Microsoft-Hyper-V执行完成后会出现如下提示:
Do you want to restart the computer now?(Y/N)- 输入 Y 重启计算机
如遇问题,可参考官方文档: [在 Windows 10 上安装 Hyper-V](https://learn.microsoft.com/zh-cn/virtualization/hyper-v-on-windows/quick-start/enable-hyper-v)
Hyper-V添加虚拟交换机
注意:如果已经添加过虚拟交换机,请跳过本步骤。
打开Hyper-V
在Windows搜索栏内输入”hyper-v”,出现Hyper-V管理器,点击即可打开Hyper-V管理器程序。 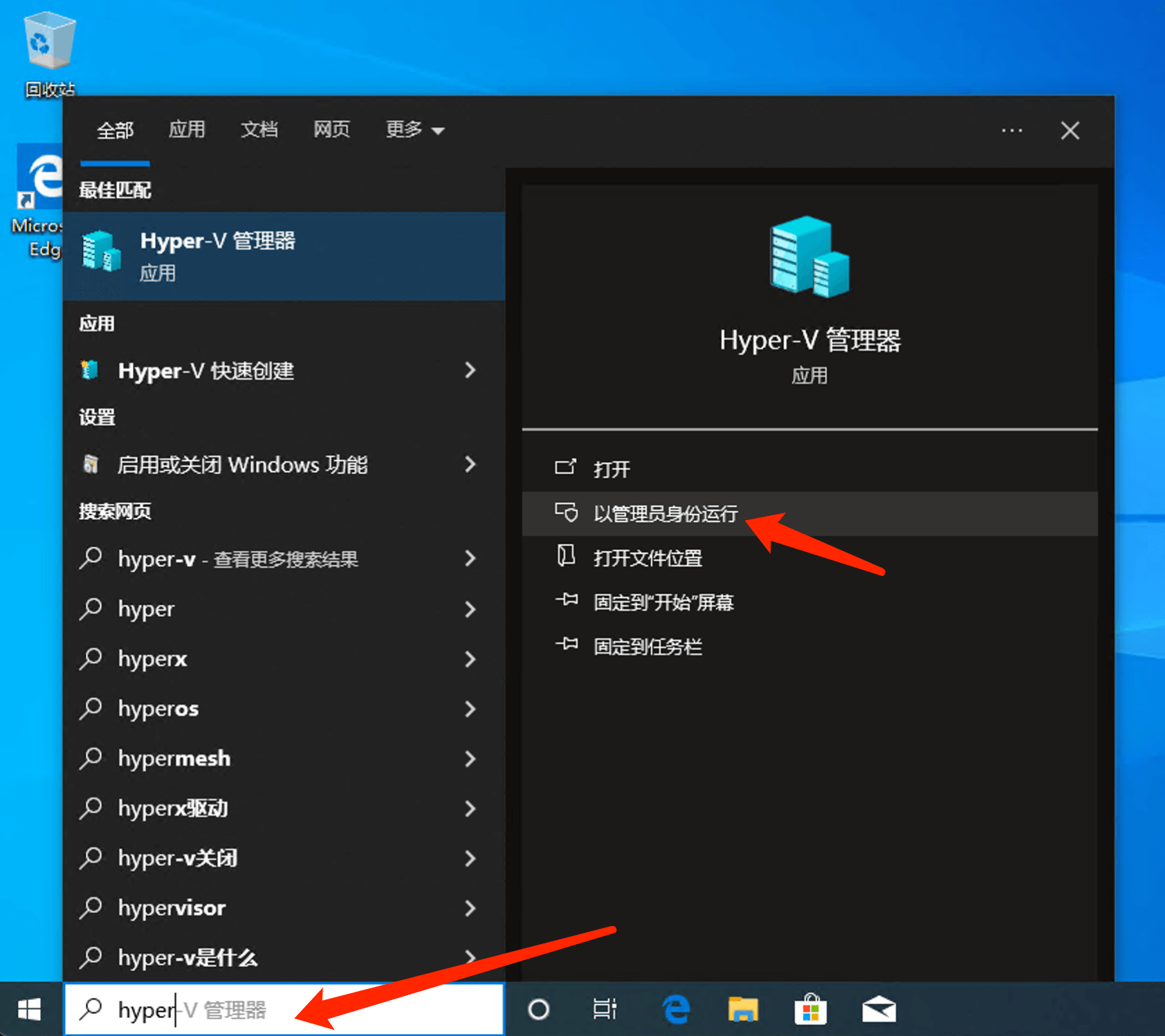
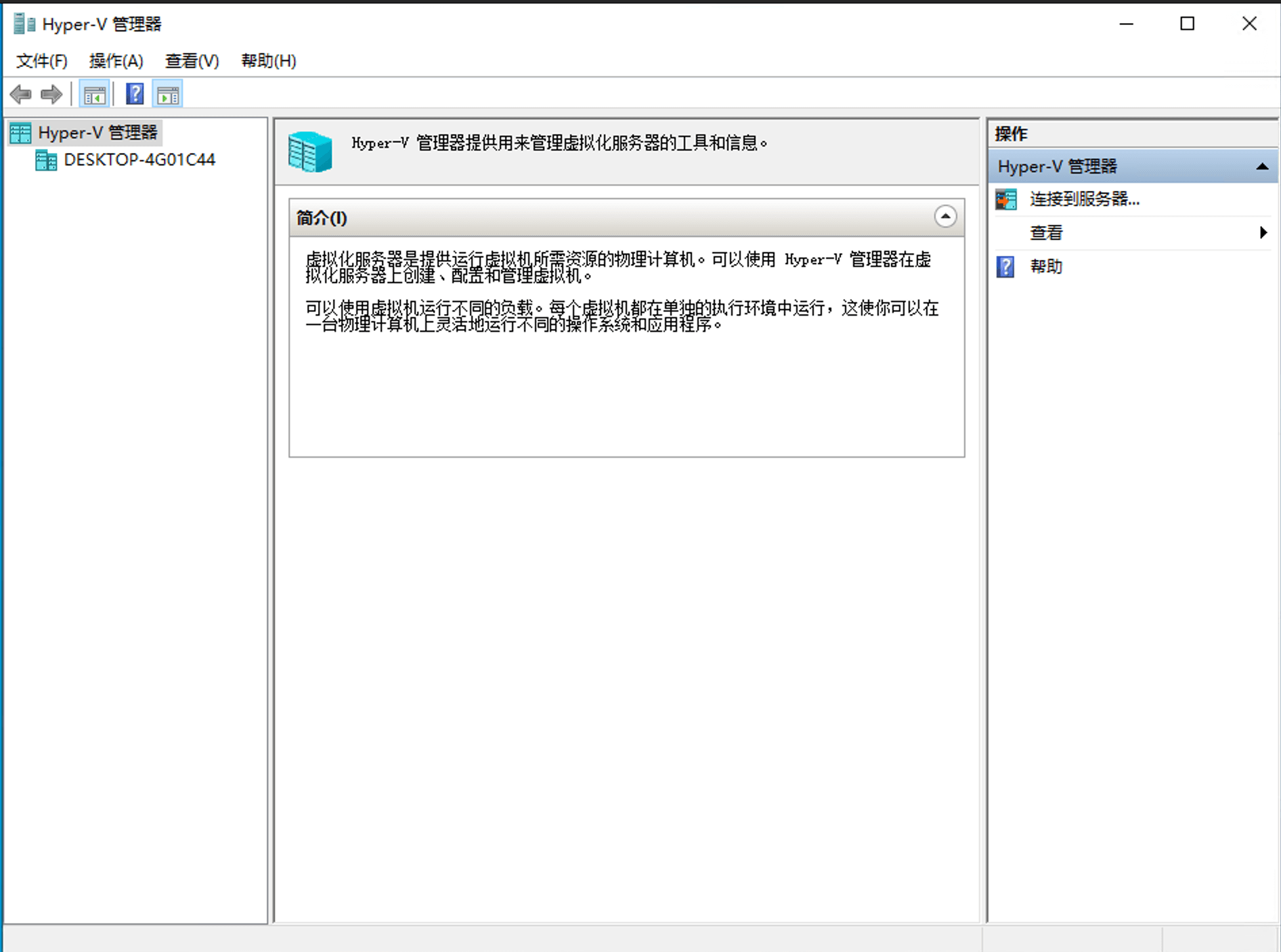
添加虚拟交换机
Hyper-V管理器的网络模式默认为NAT,我们需要使用桥接模式,因此需要添加一个外部网络的虚拟交换机。
- 先选中我们的本地计算机,然后点击“虚拟交换机管理器”。
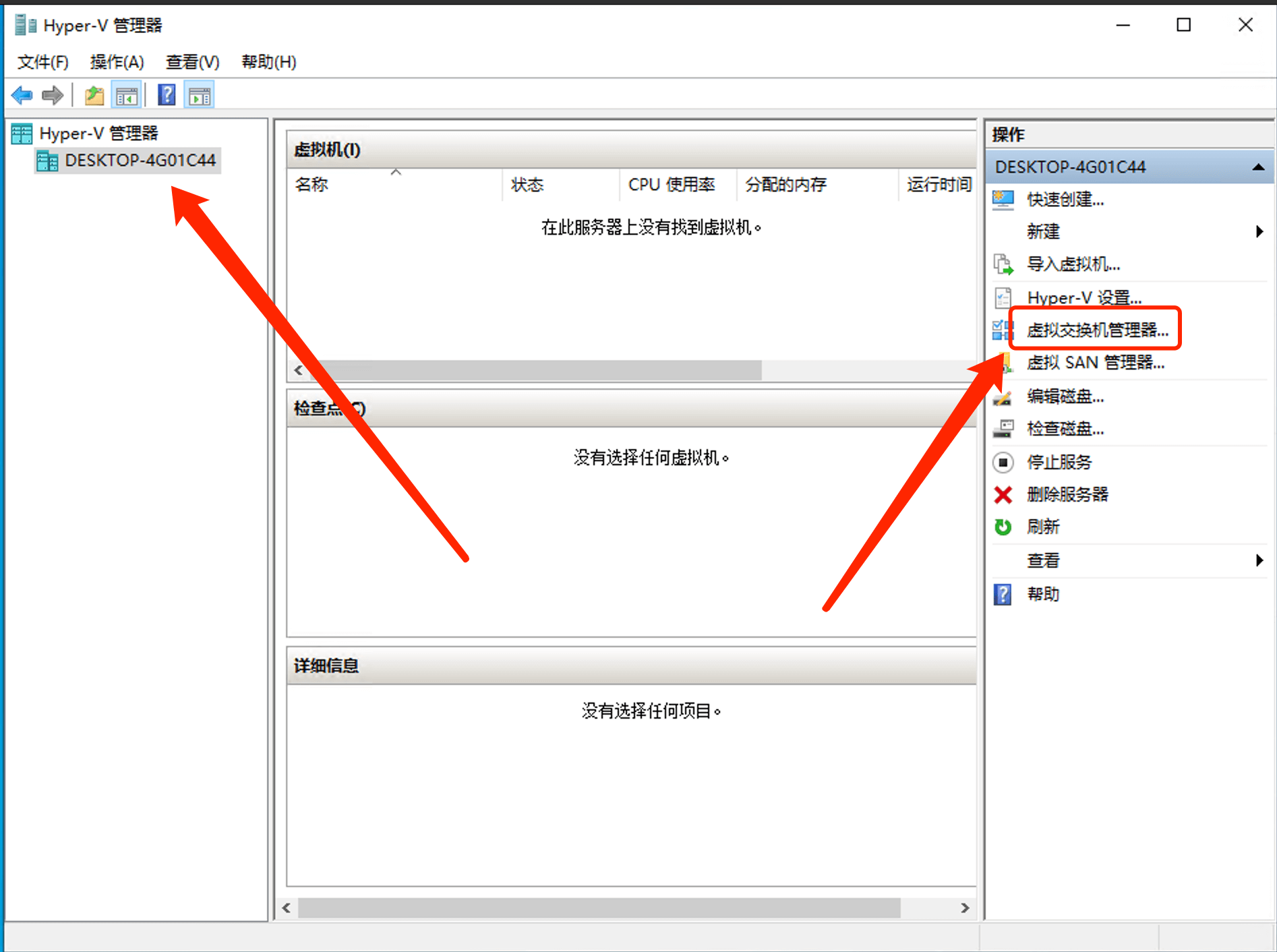
- 在弹出的虚拟交换机管理器窗口,点击“新建虚拟网络交换机”,然后在右侧选中“外部”,再点击“创建虚拟交换(S)”。
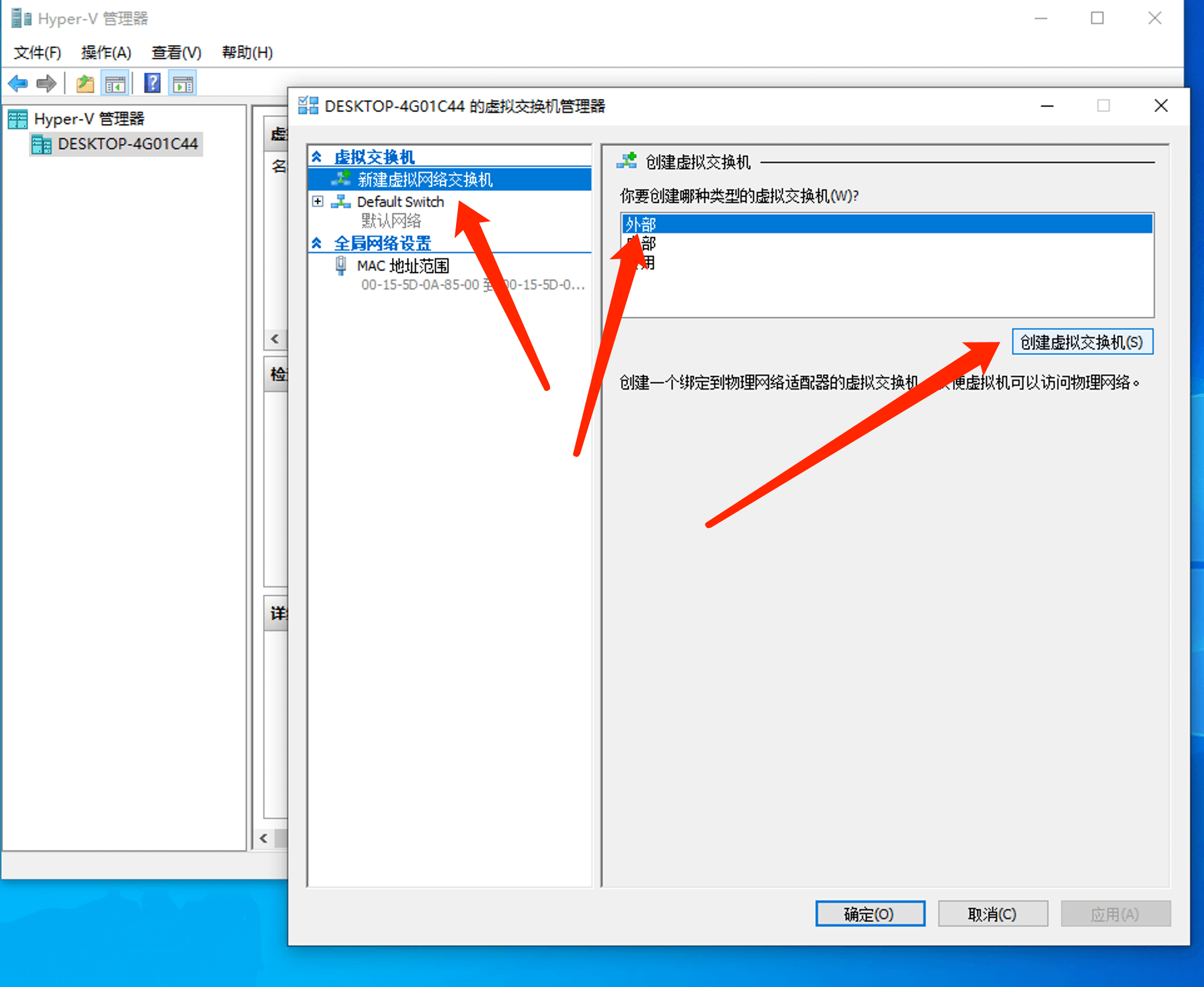
- 在弹出的窗口中,填入虚拟交换机的名称,如bridge-switch,连接类型栏确保选中的是“外部网络(E)”,如果有多块物理网卡,点击下拉箭头,选择虚拟机交换机桥接的物理网卡。
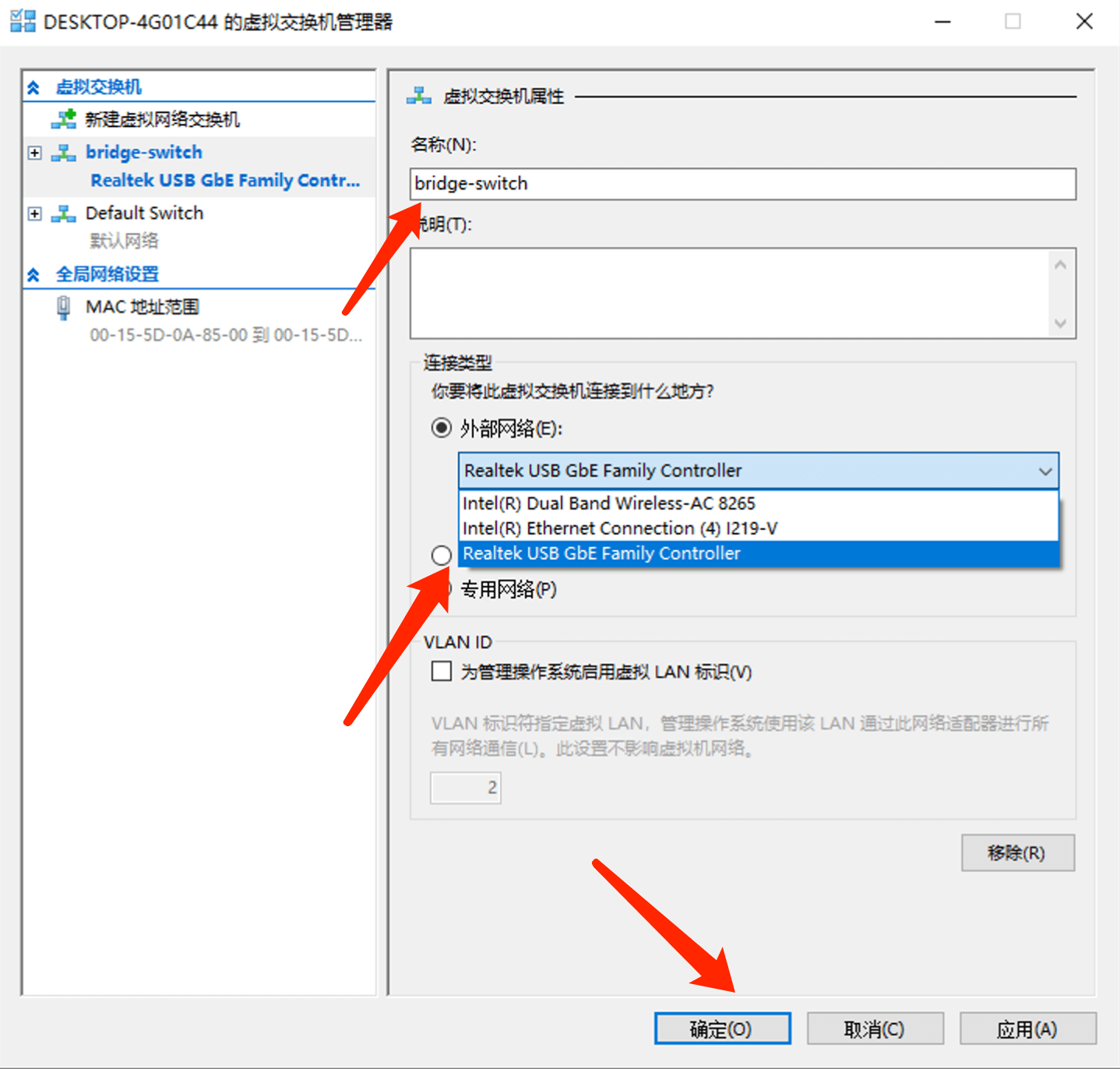
- 注意:请尽量使用有线网卡,无网卡可能存在不稳定,或者虚拟机获取IP地址失败的情况。
- 点击“确定(O)”,提示应该网络更改可能导致网络连接中断,点击“是(Y)”即可。
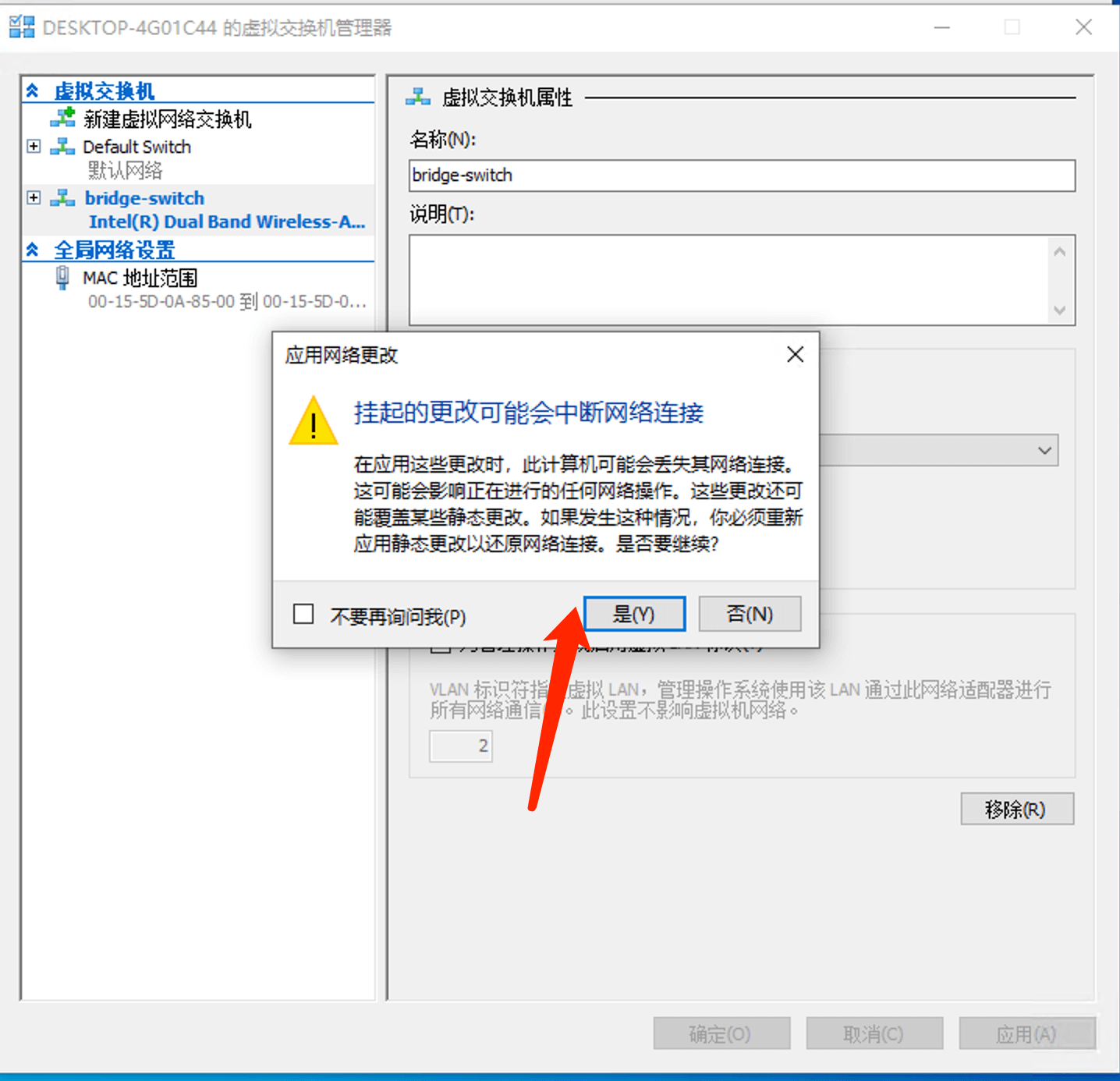
- 再次进入到看到“虚拟交换机管理器”,在虚拟机交换机一栏中,已经出现刚才添加的bridge-switch交换机了。不需要再做修改,点击“确定”或者“取消”返回到主界面。
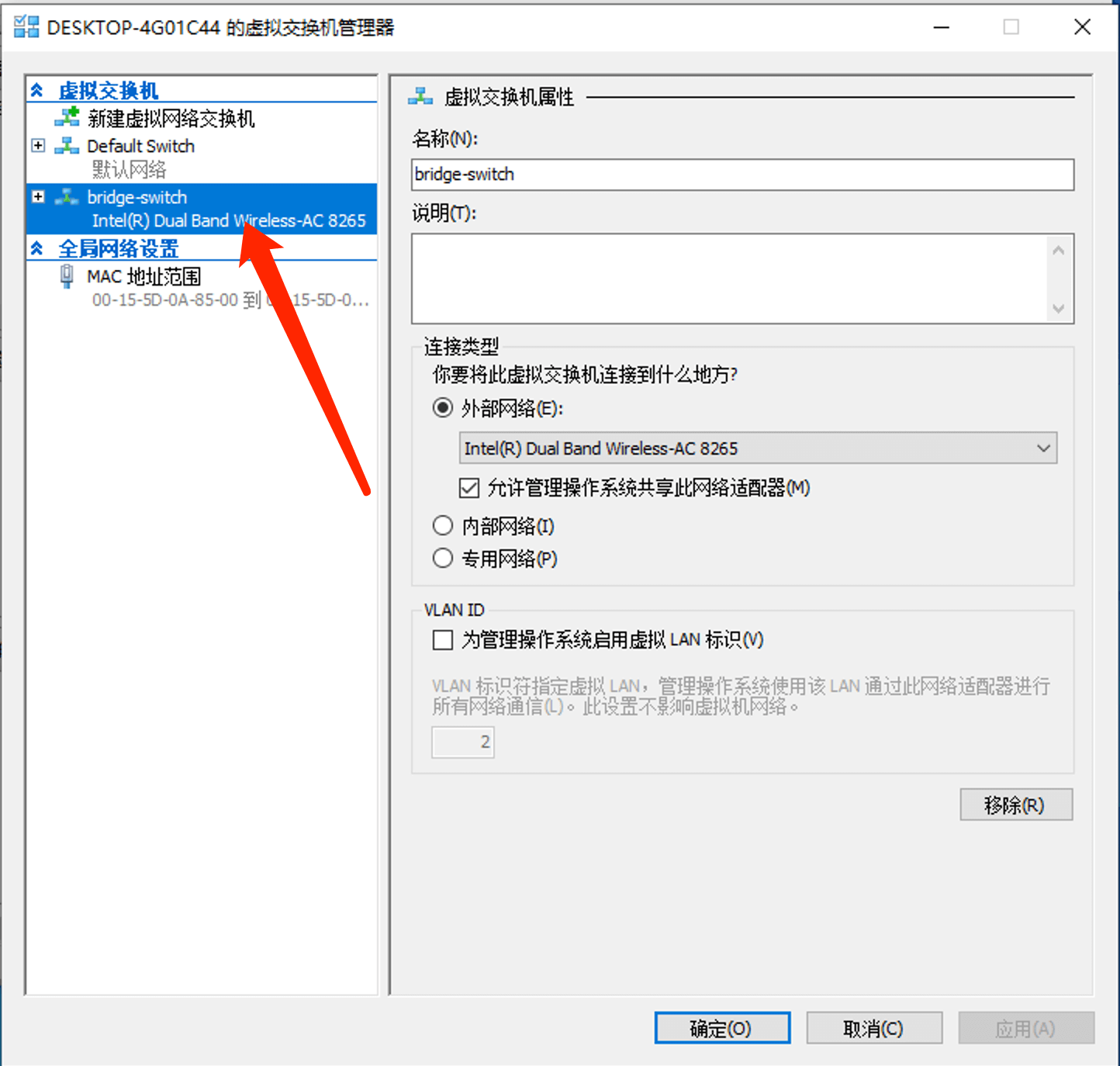
下载麻雀云ISO镜像
- 最新的下载地址参考 X86盒子镜像刷机教程
- 下载镜像后,请使用
md5sum或checkisomd5工具对镜像文件进行校验,确认文件的完整性。
Hyper-V安装麻雀云虚拟机
创建虚拟机
- 点击“新建”按钮,选择“虚拟机”,进入“新建虚拟机向导窗口”。
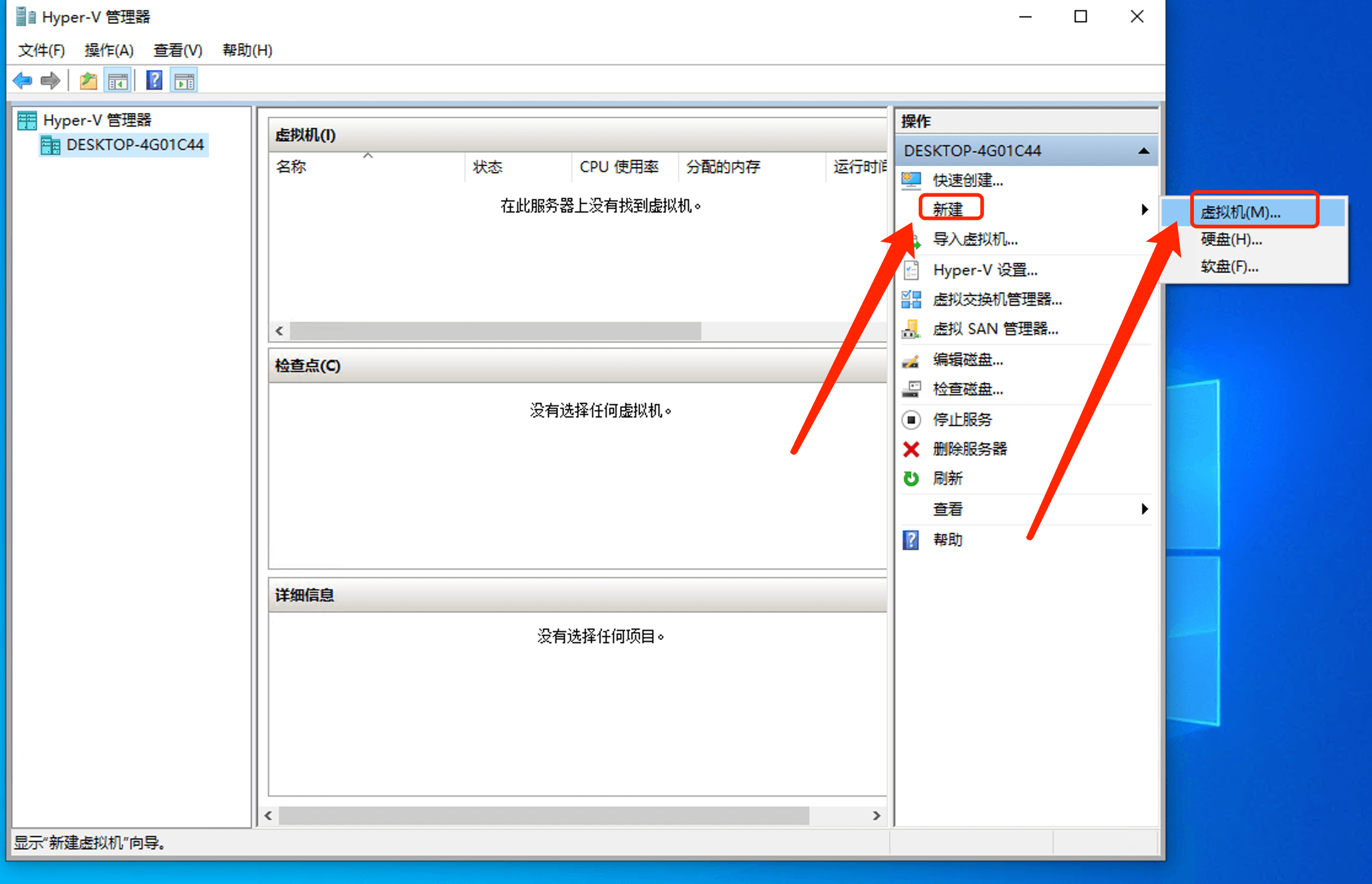
- 在“开始之前”页面,点击“下一步”,进入“指定名称和位置”页面。
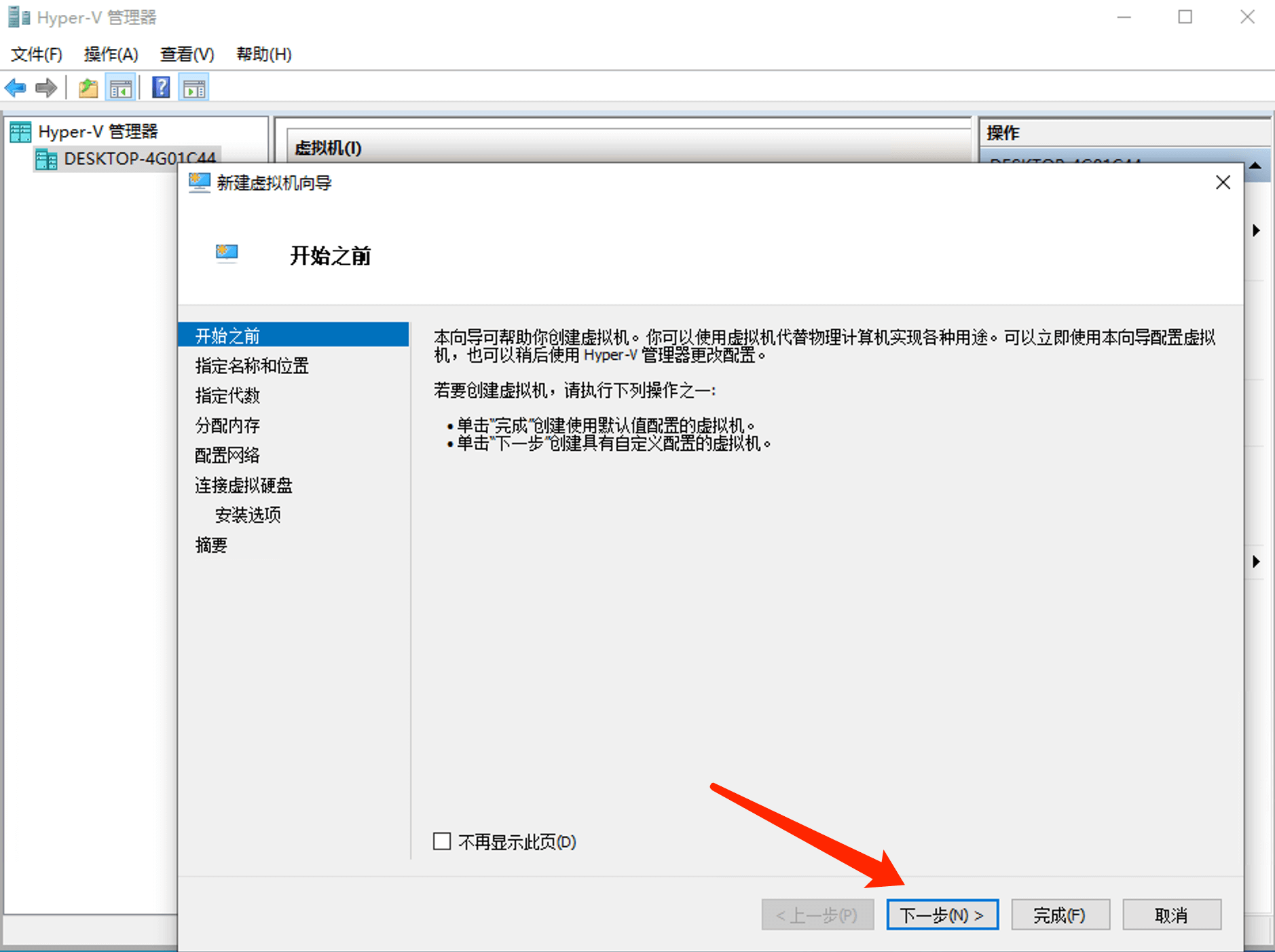
- 输入虚拟机名称,如:vm01,勾选“将虚拟机存储在其他位置”(默认是在系统盘,不推荐)
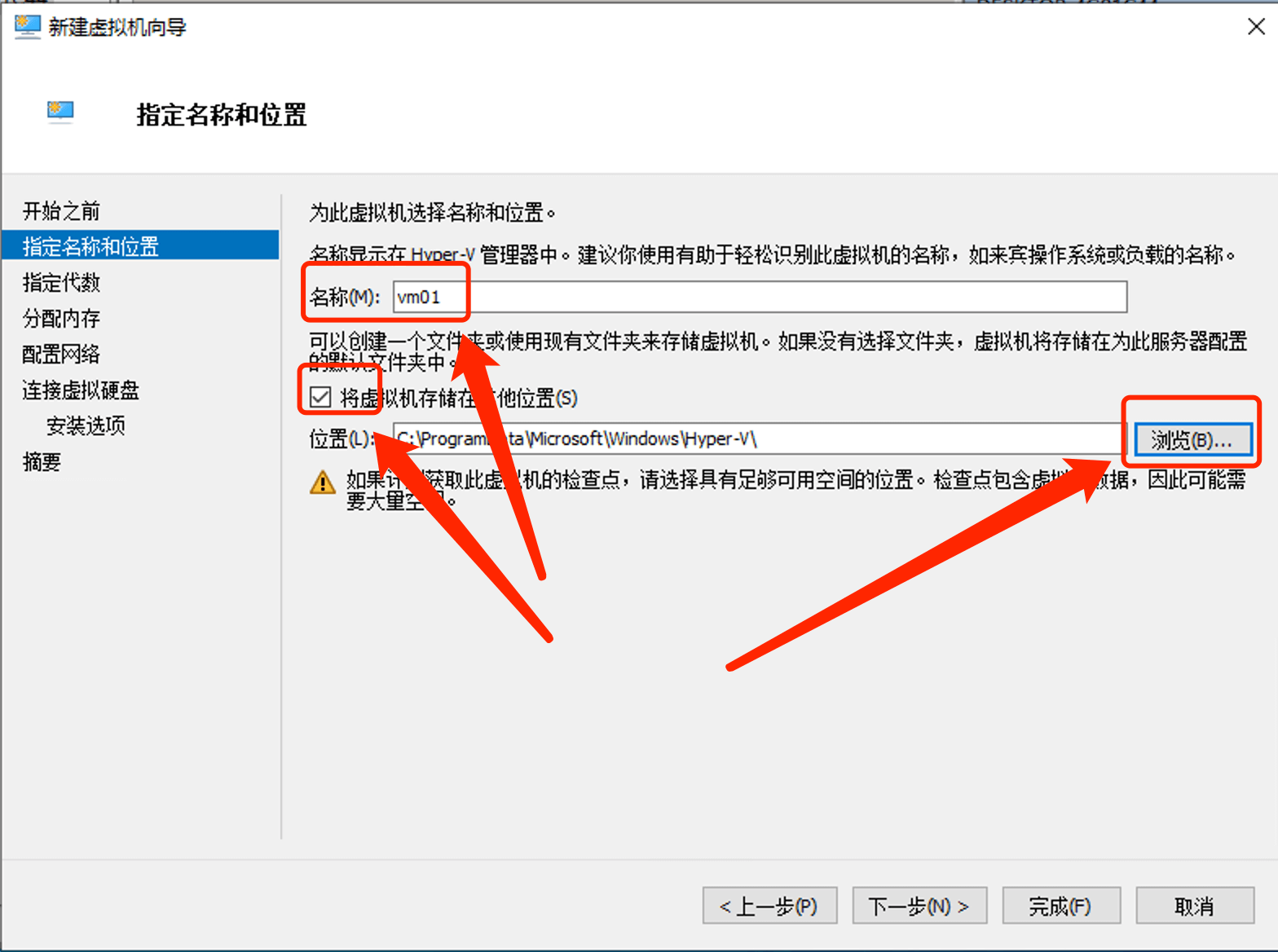
- 选择数据盘上的目录,如,D:\VM
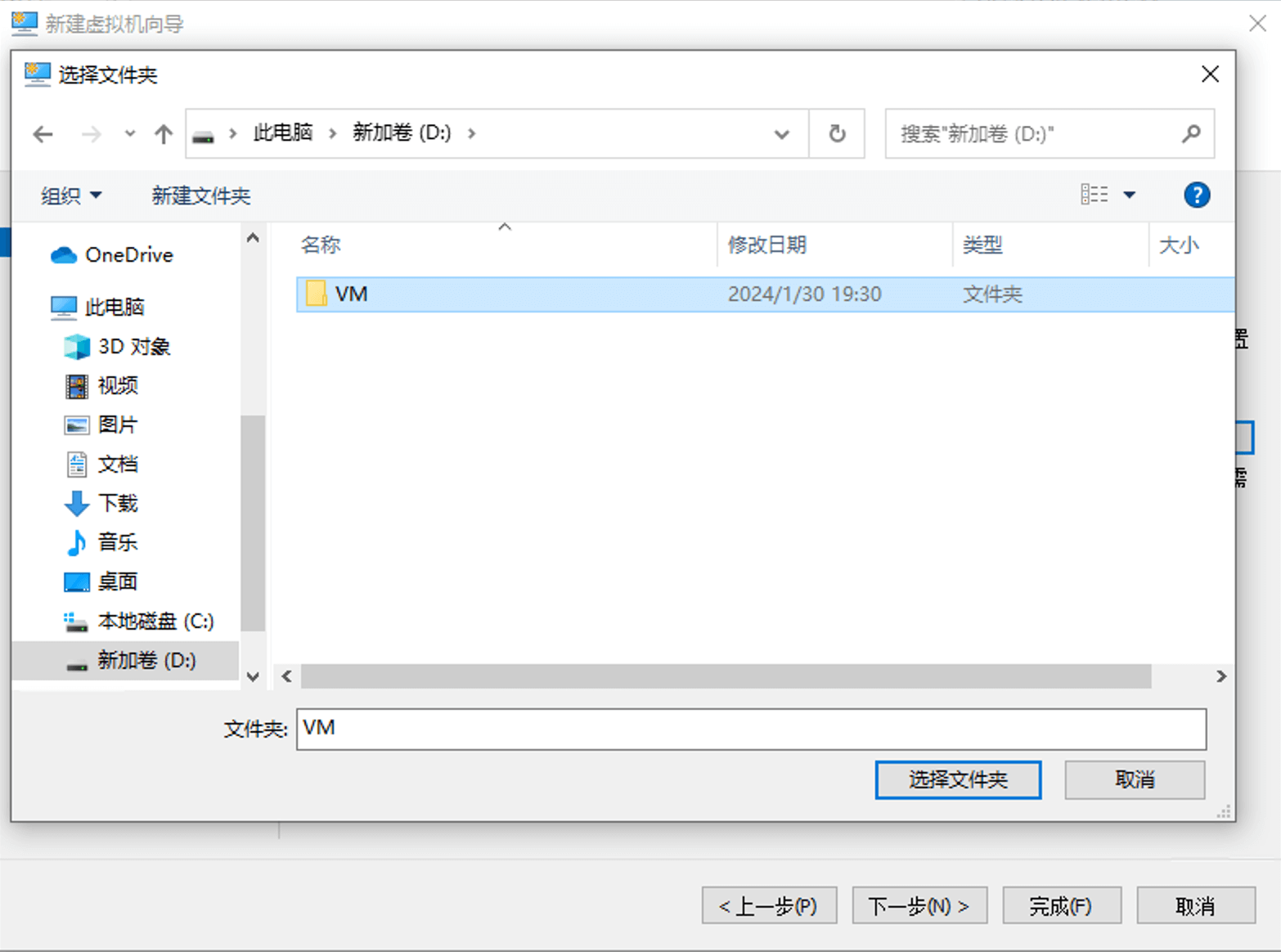
- 然后点击“下一步”,进入“指定代数”页面。
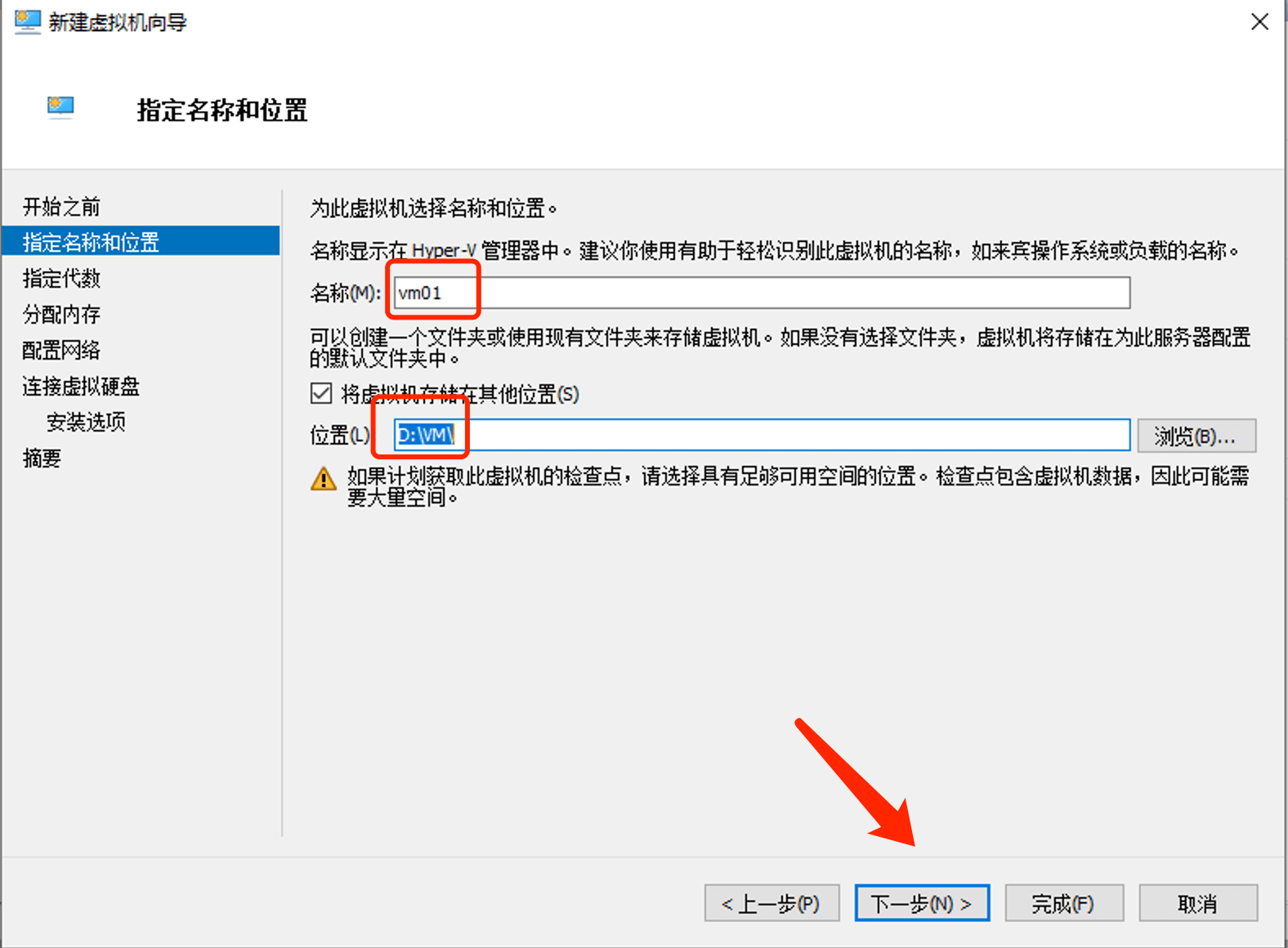
- 选择数据盘上的目录,如,D:\VM
- 为了更好的兼容性,我们保持默认的“第一代”,点击“下一步”,进入“分配内存”页面。
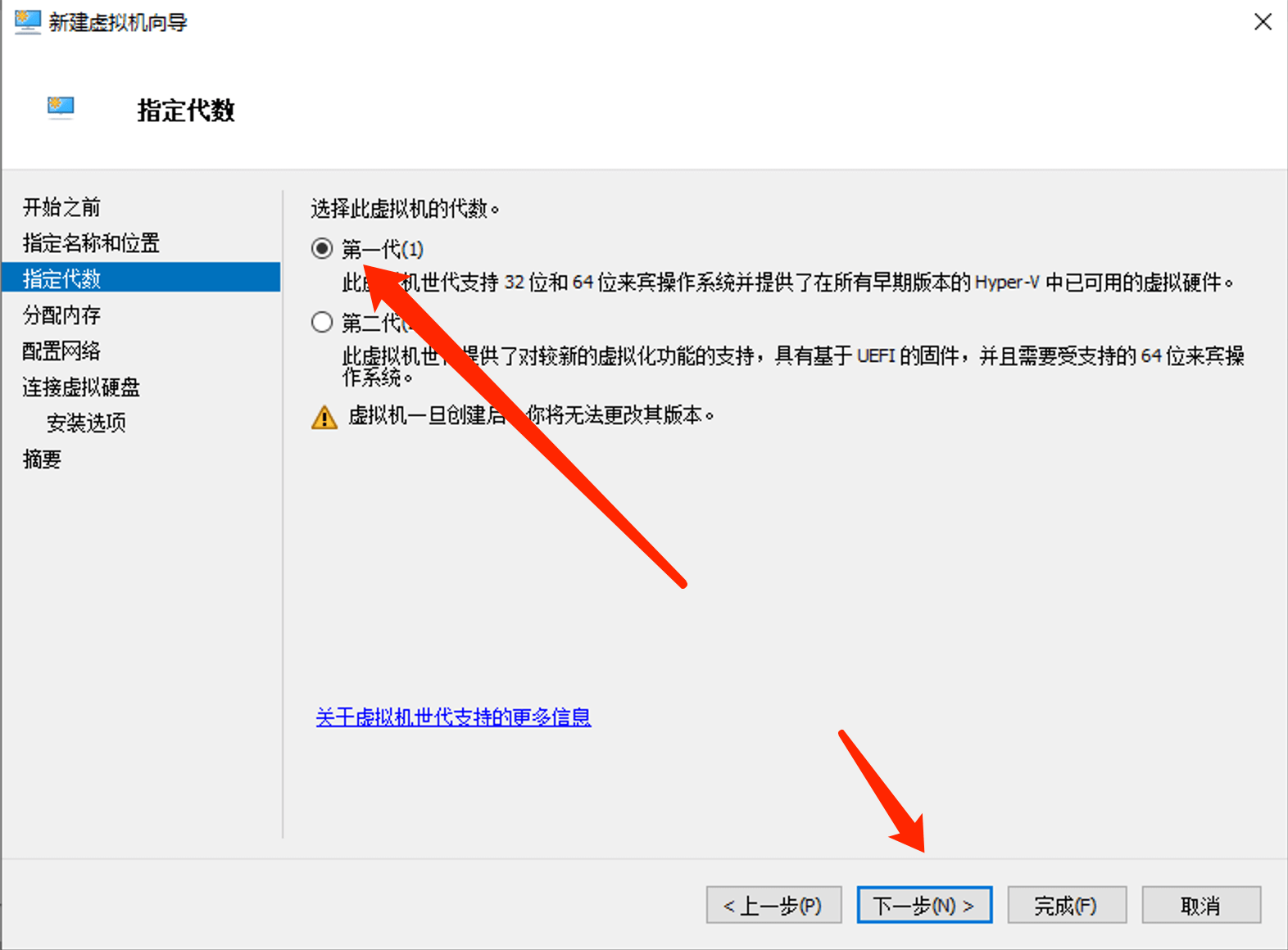
- 按照推荐配置要求分配内存,这里以2G为例,输入2048,点击“下一步”,进入“配置网络”页面。
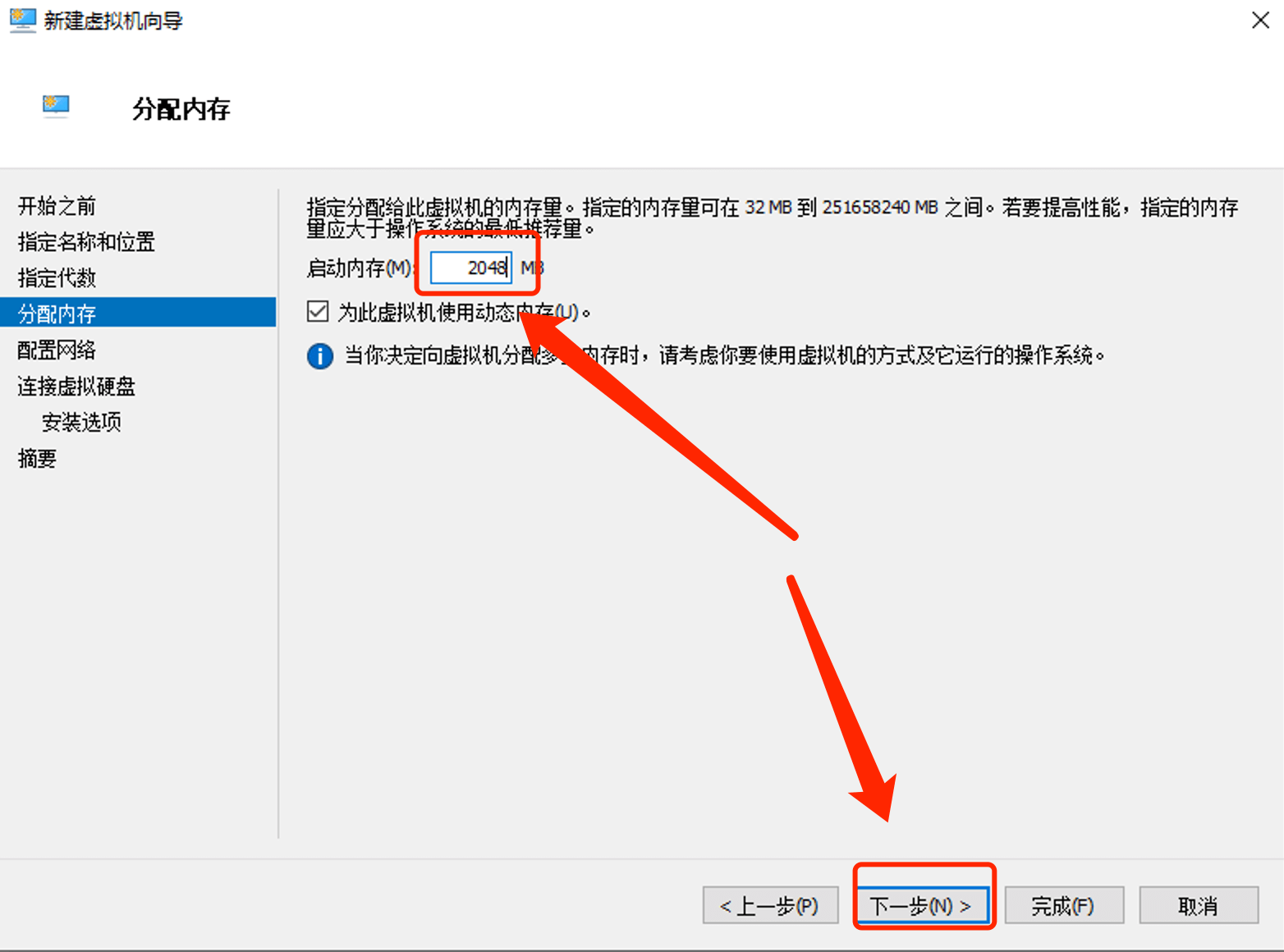
- 具体内存大小要求请参考: X86盒子上机教程
- 在“连接”下拉选项中,选中我们前边创建好的虚拟交换机bridge-switch,点击“下一步”,进入“连接虚拟硬盘”页面。
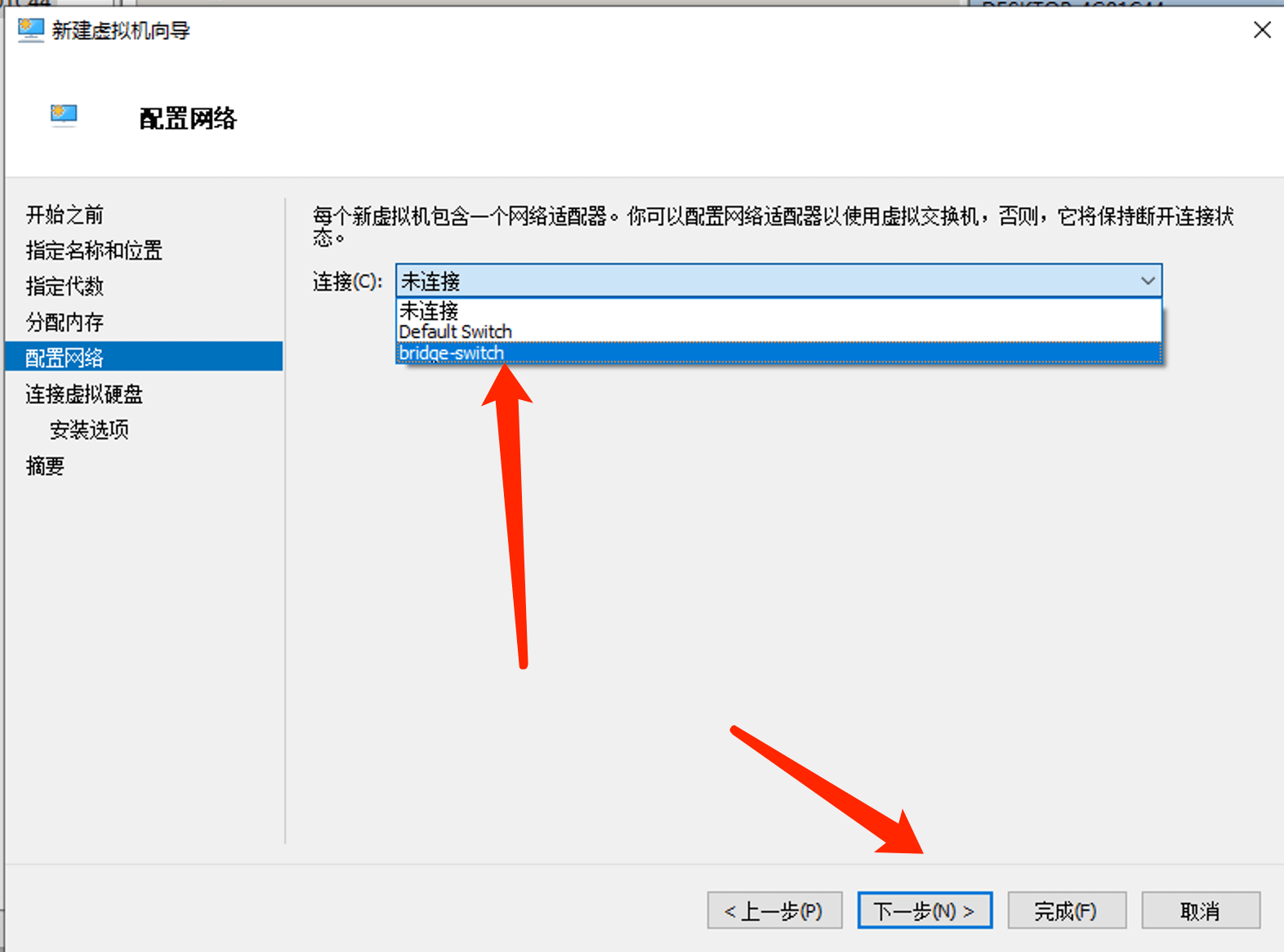
- 默认已勾选“创建虚拟硬盘”选项,“名称”和“位置”默认已经设置好,一般不需要调整。硬盘大小按照推荐配置要求分配,这里以100G为例。点击“下一步”,进入“安装选项”页面。
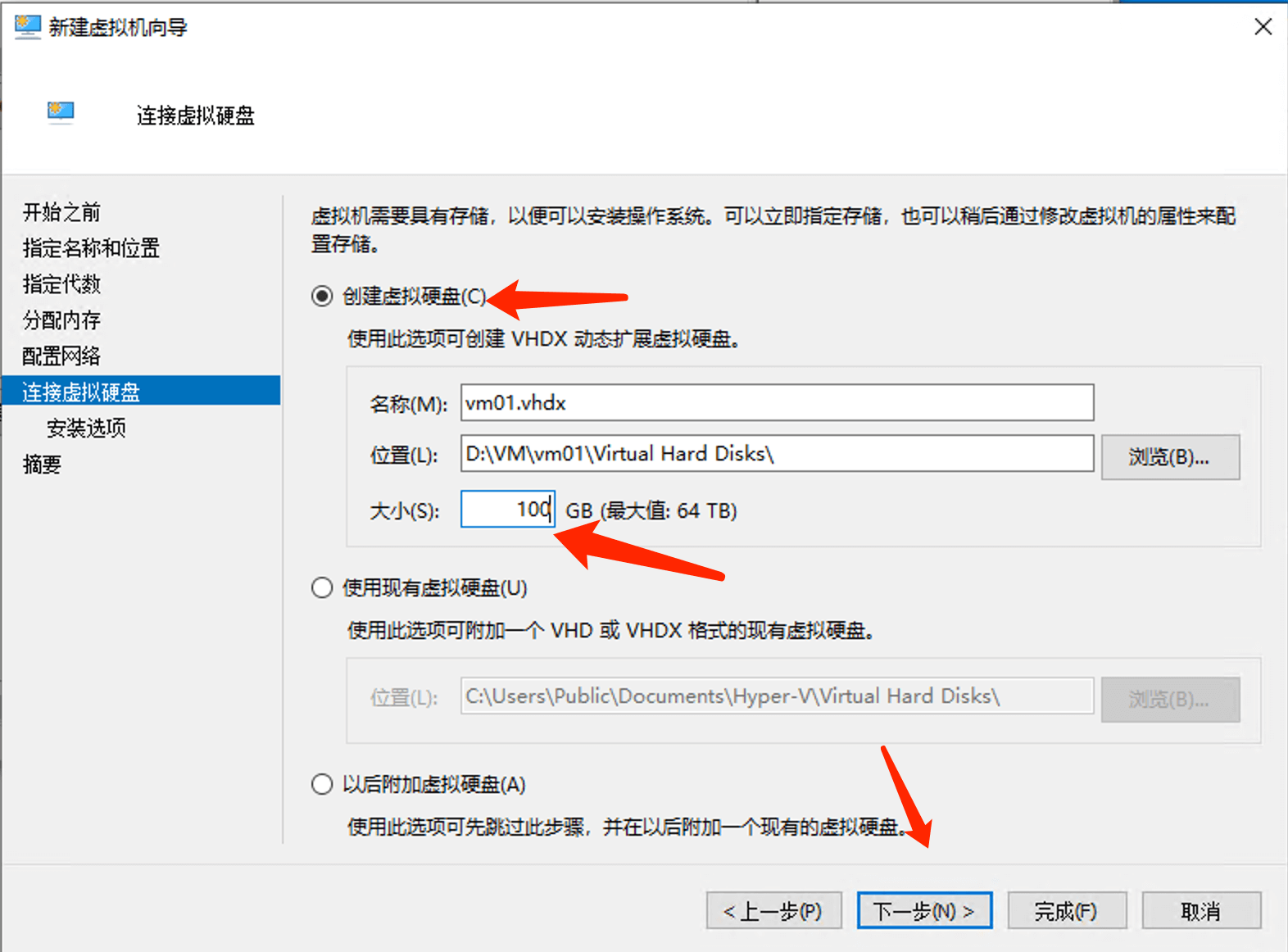
- 具体硬盘大小要求请参考: X86盒子上机教程
- 勾选“从可启动的CD/DVD-ROM 安装操作系统”,再勾选“映像文件(iso)”,点击“浏览”。
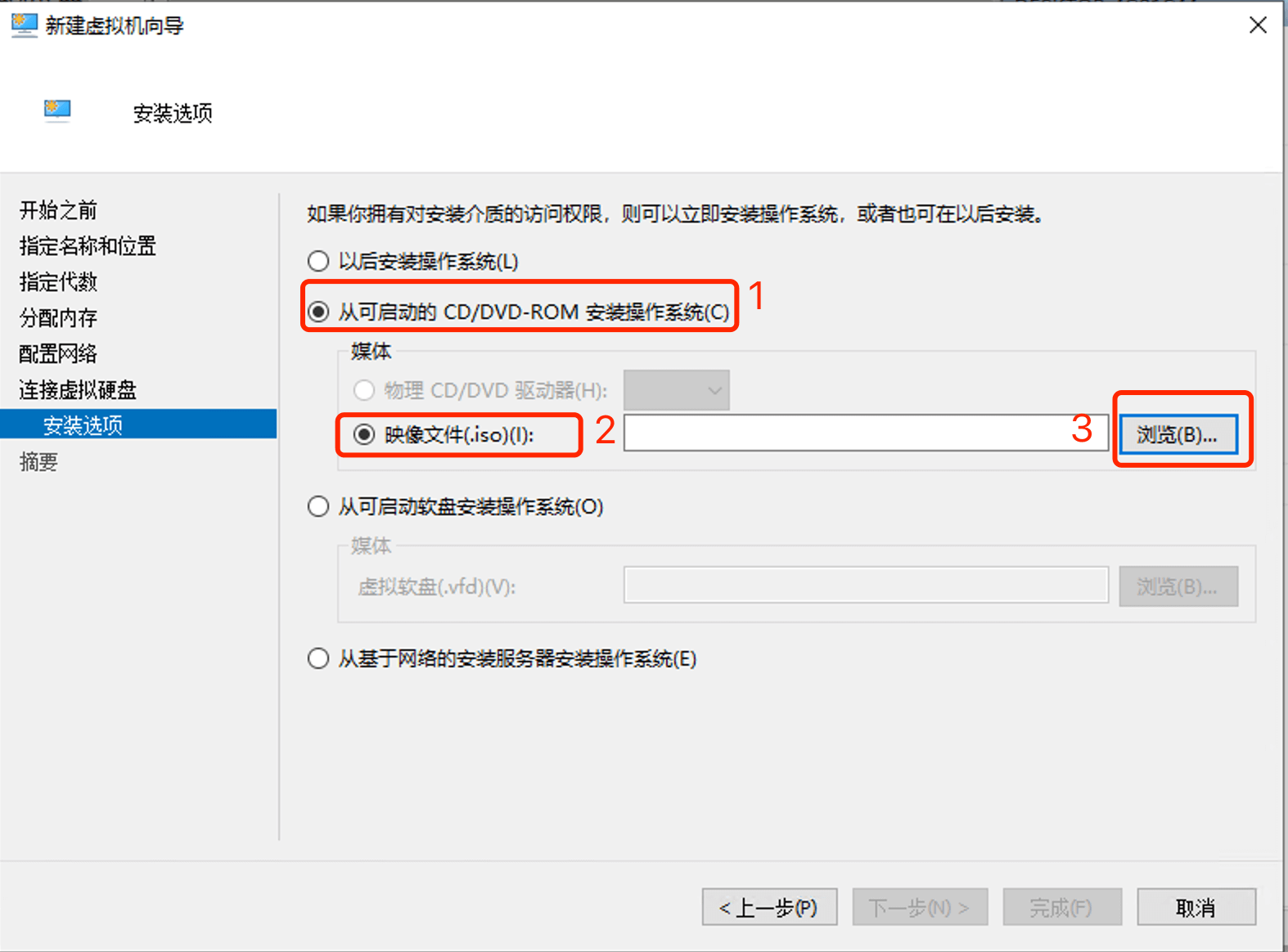
- 选择我们已经下载好的麻雀云ISO镜像
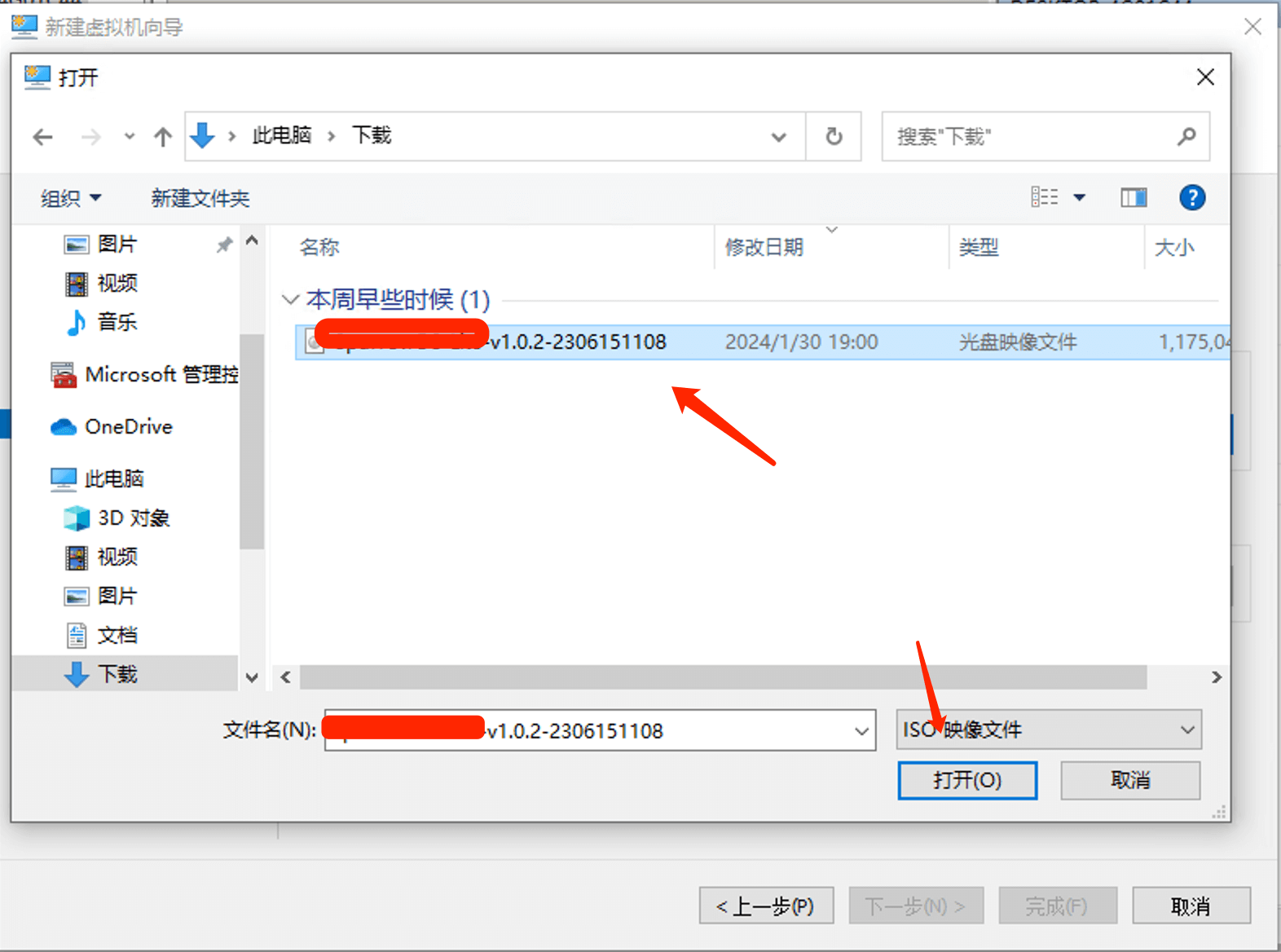
- 然后点击“下一步”,进入“完成”页面。
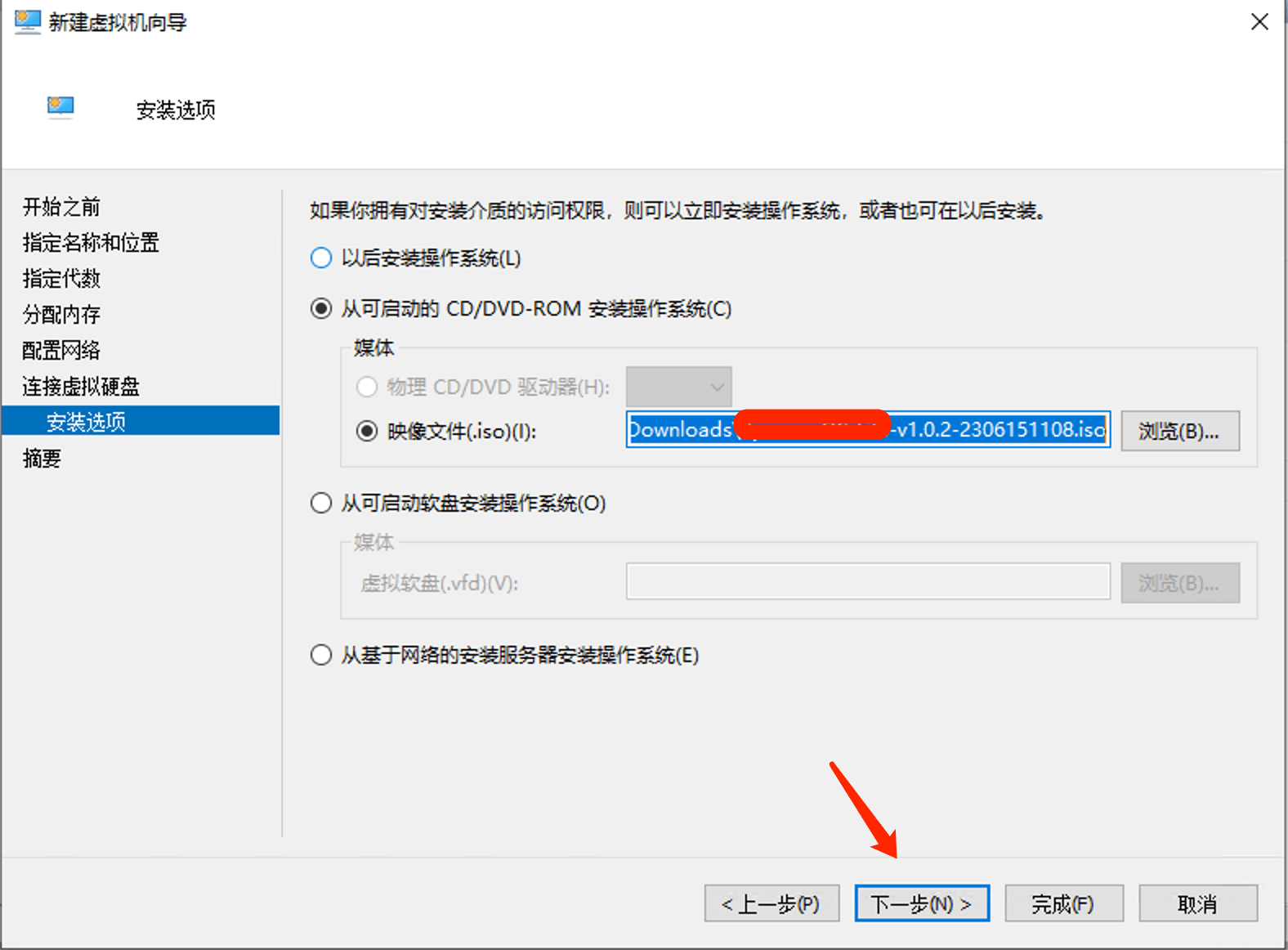
- 选择我们已经下载好的麻雀云ISO镜像
- 点击“完成”,自动开始创建虚拟机,完成后会进入到虚拟机列表页面。
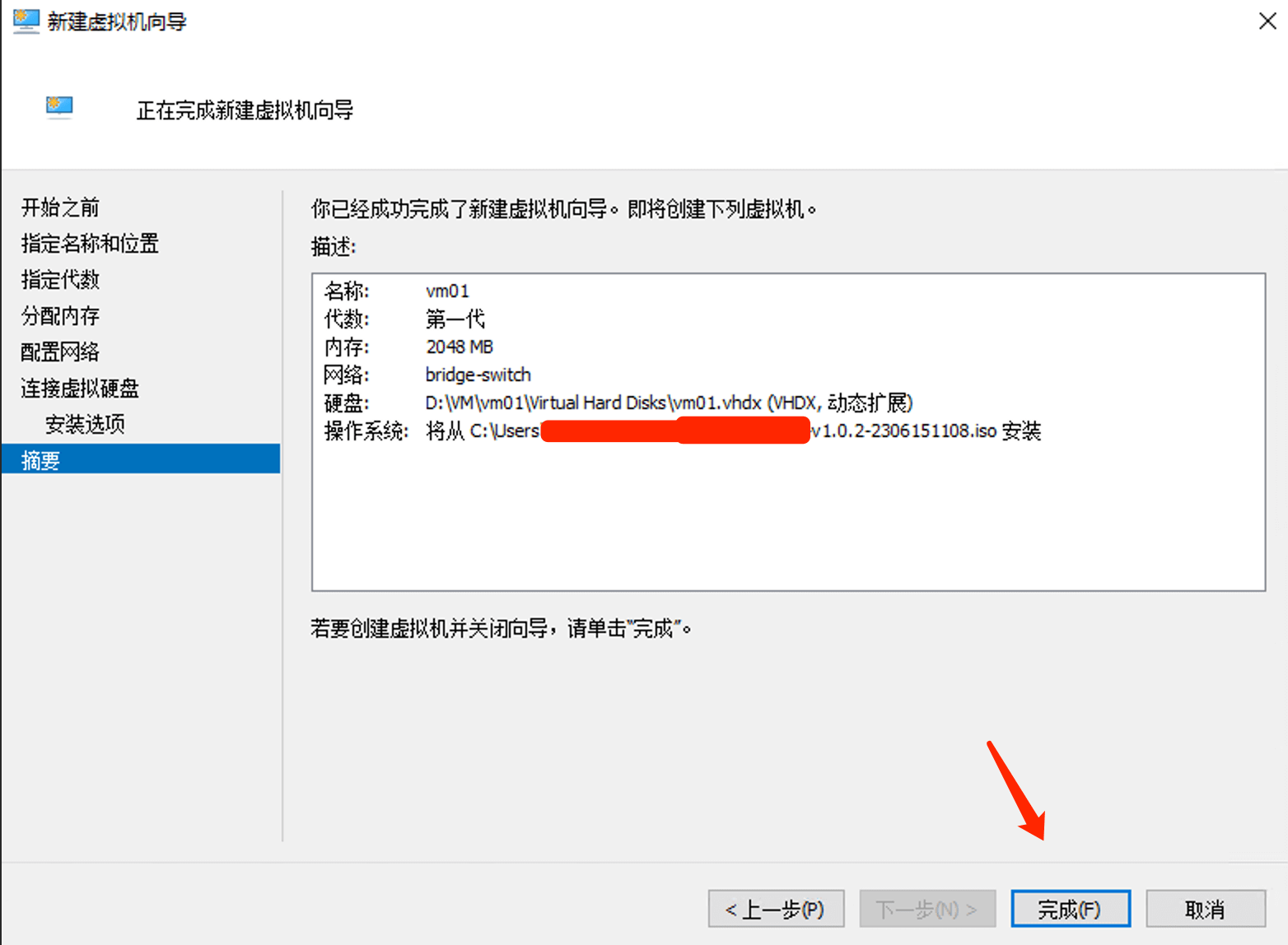
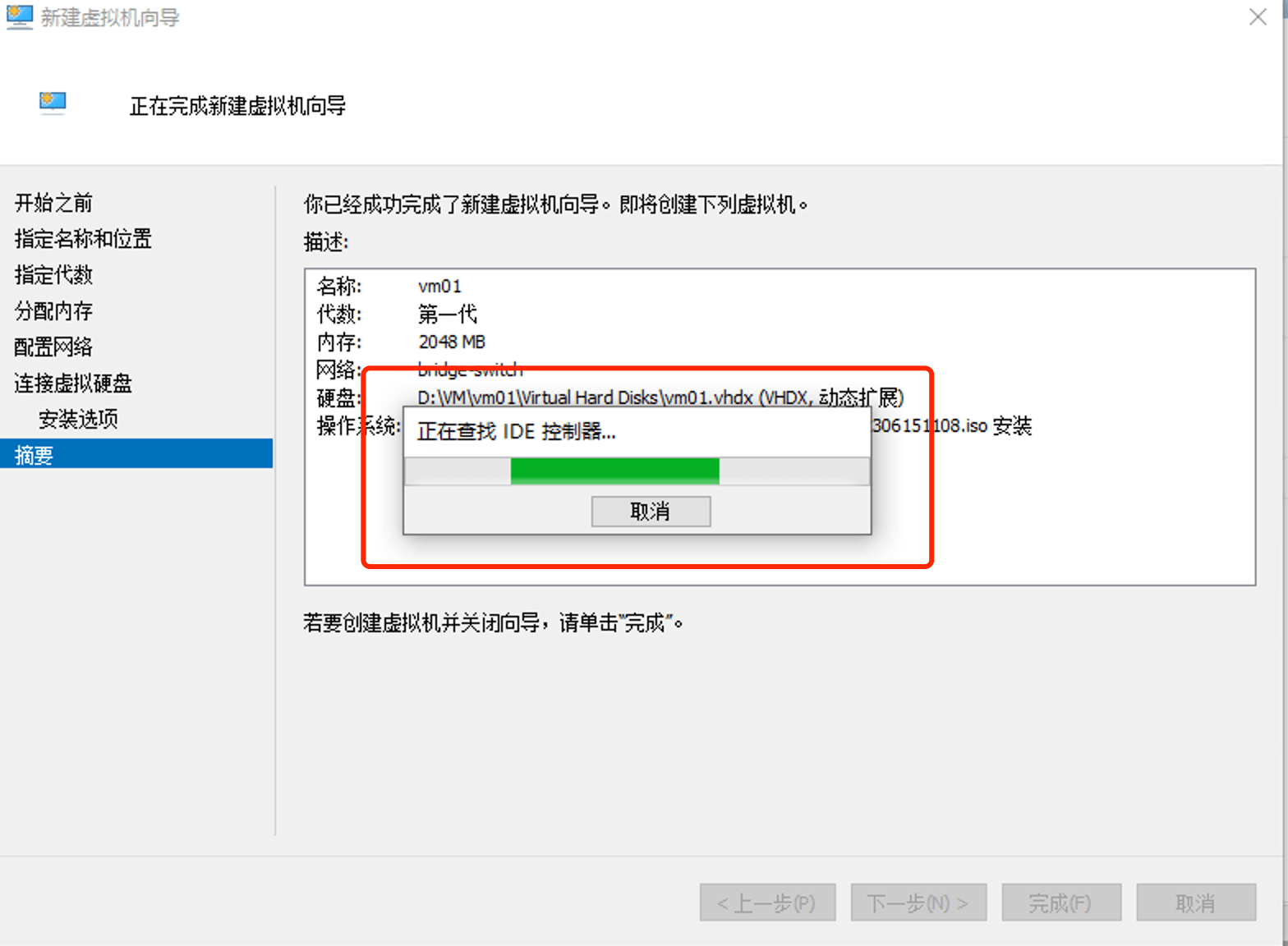
镜像安装过程
- 选中我们新创建的虚拟机,右键,在弹出的列表中,选择“启动”,系统自动从iso镜像启动,并开始自动安装系统。
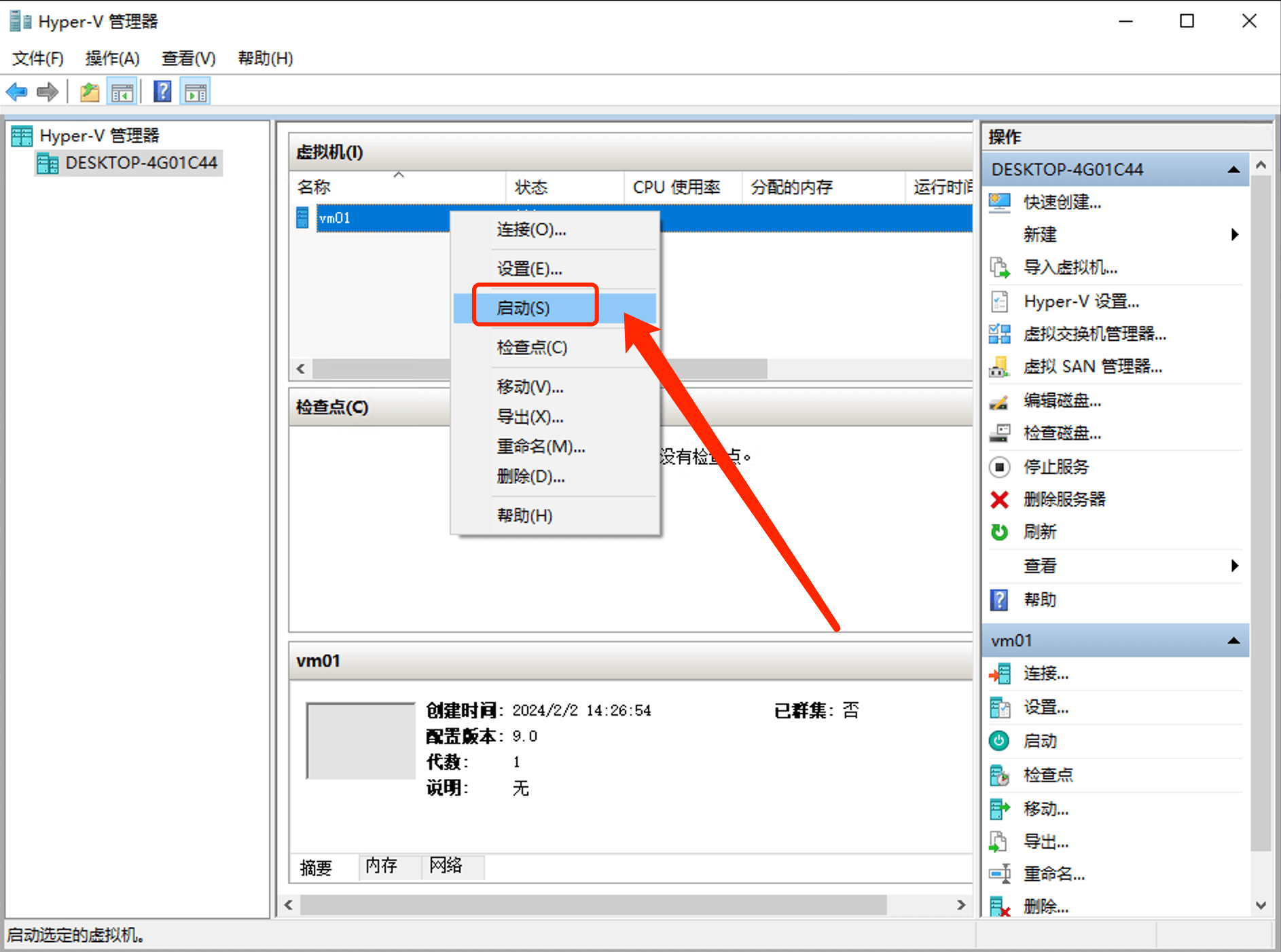
- 可以看到我们的虚拟机已经是运行的状态,双击,或者右键选择“连接”,打开虚拟显示器,可以看到安装界面。
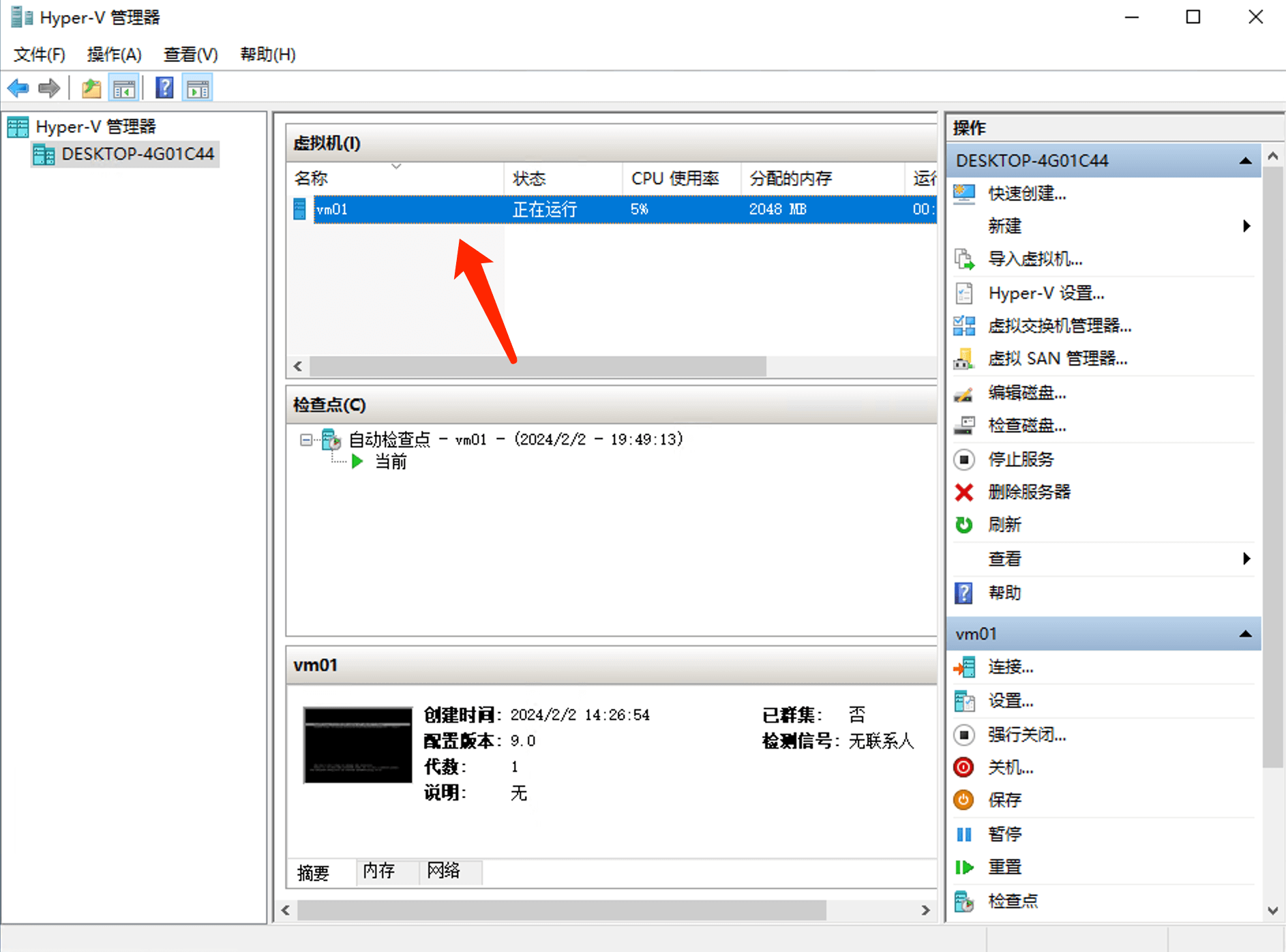
- 默认已经选择“Install Sparrow Server”,按回车键,或者等待60s将自动开始安装系统。
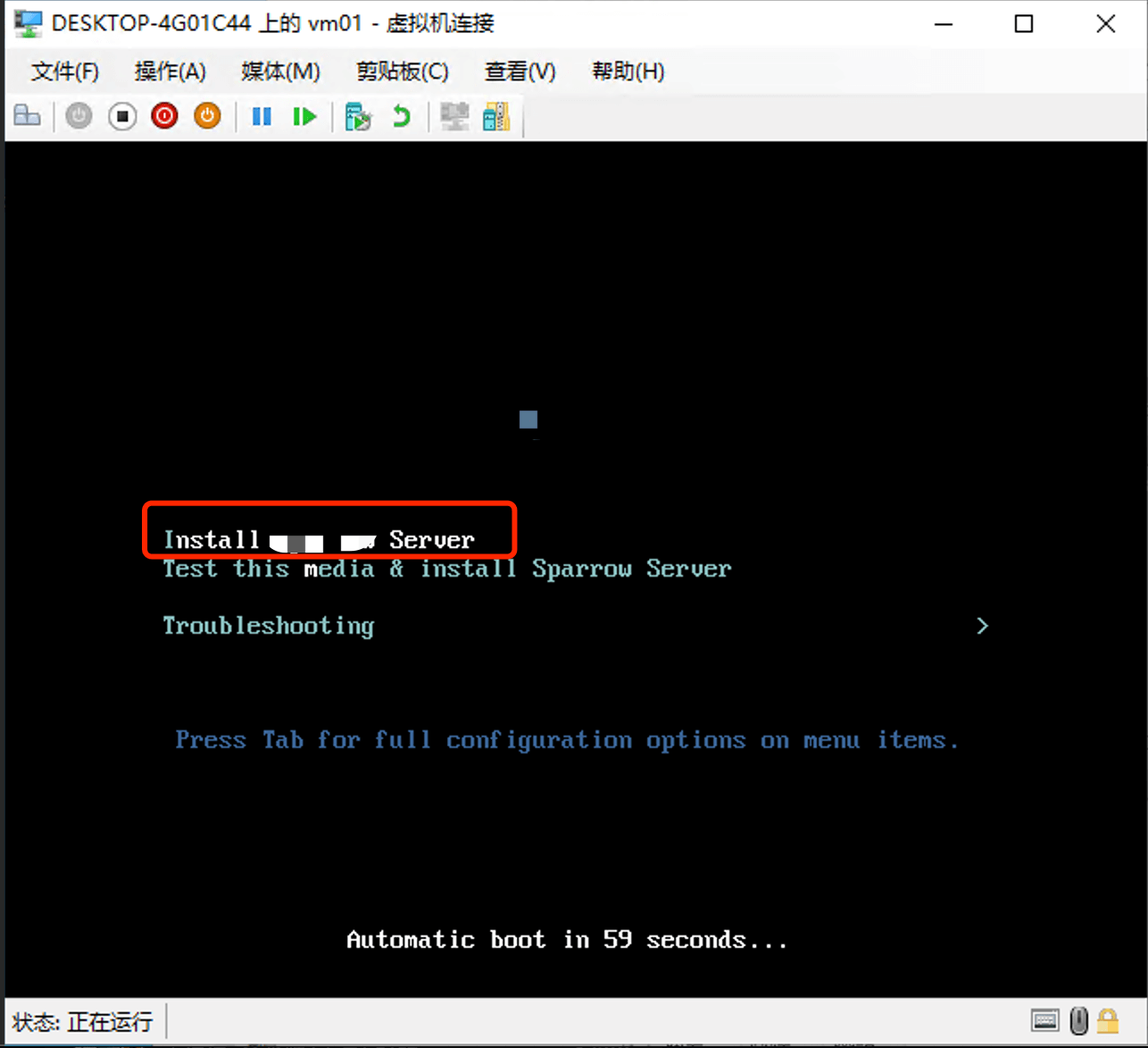
- 会提示选择磁盘,这里不用管,等15s,让系统自动选择。
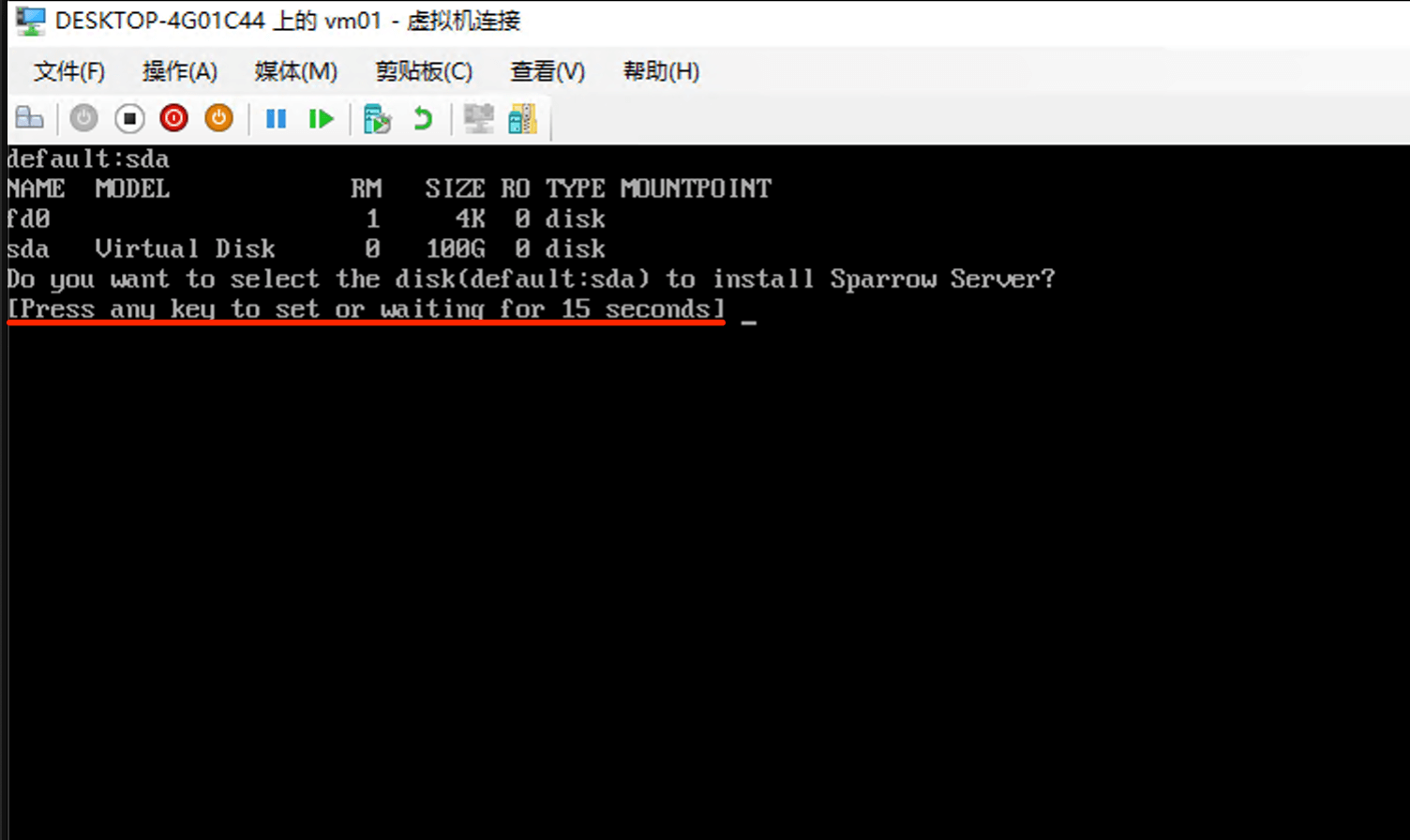
- 然后会再次给出提示,输入y,或者等待30s,系统将继续安装过程。
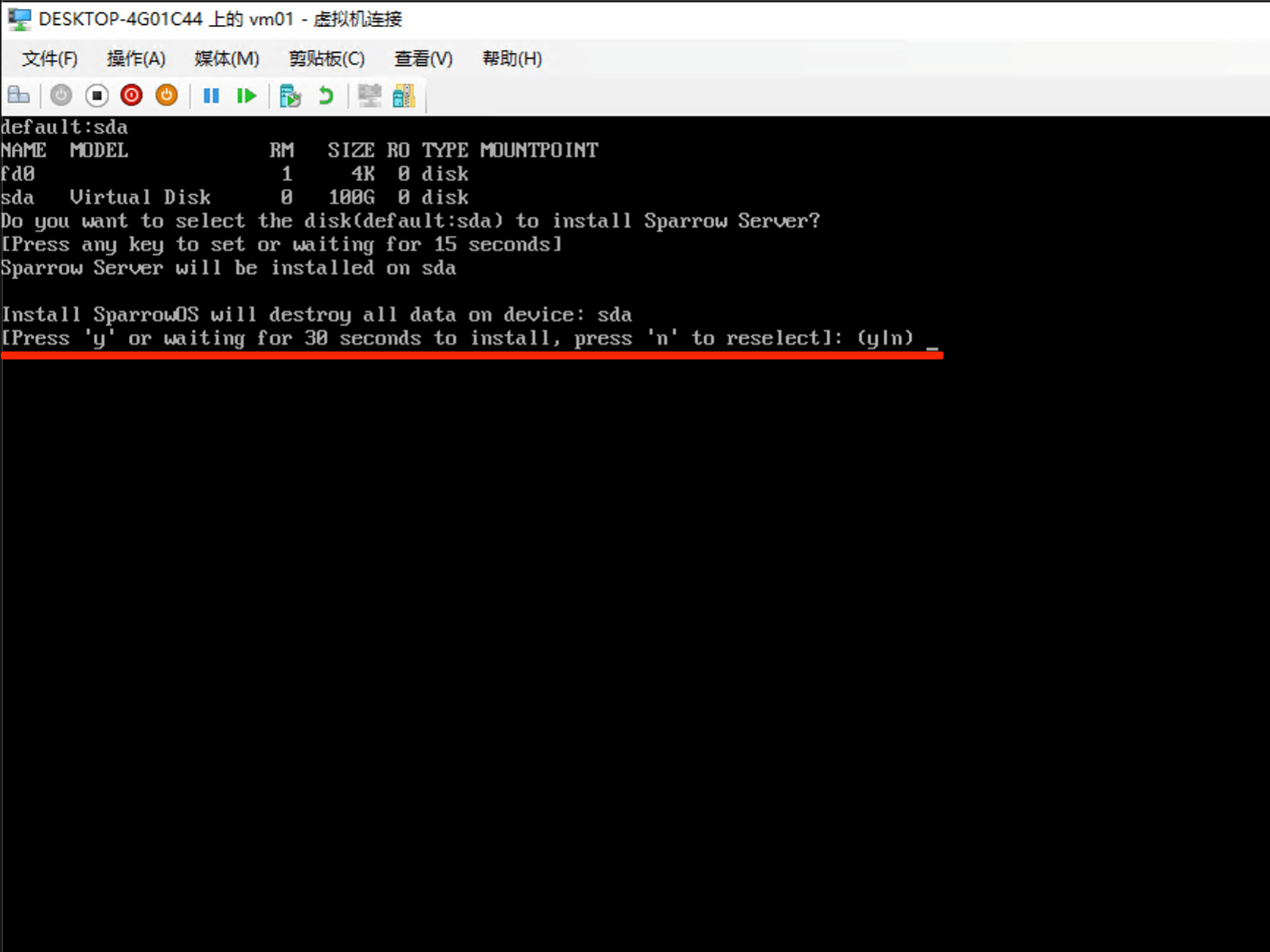
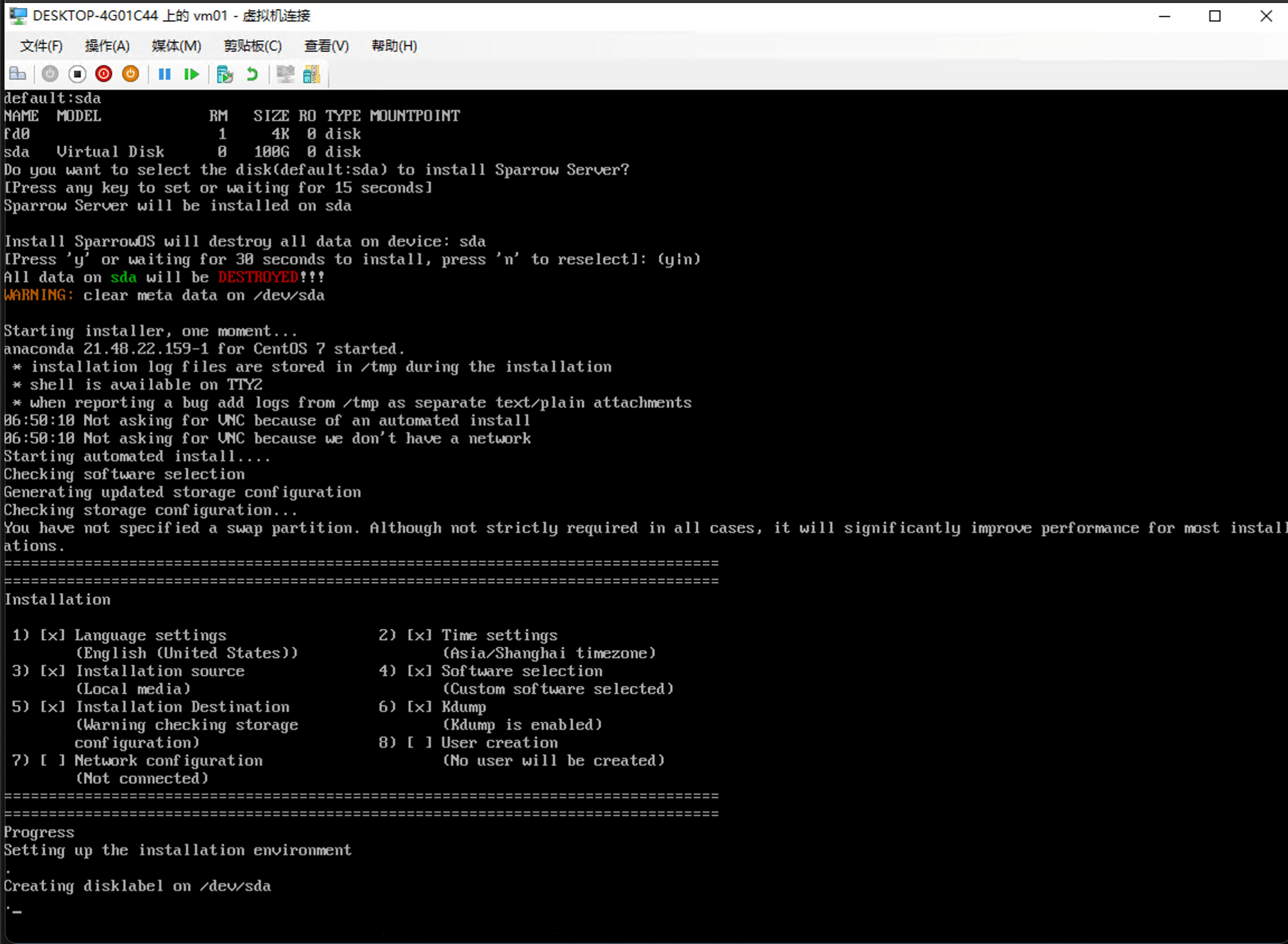
- 当屏幕的最后一行出现“Installation Complete. Press return to quit”时,系统安装完成,如下图所示。
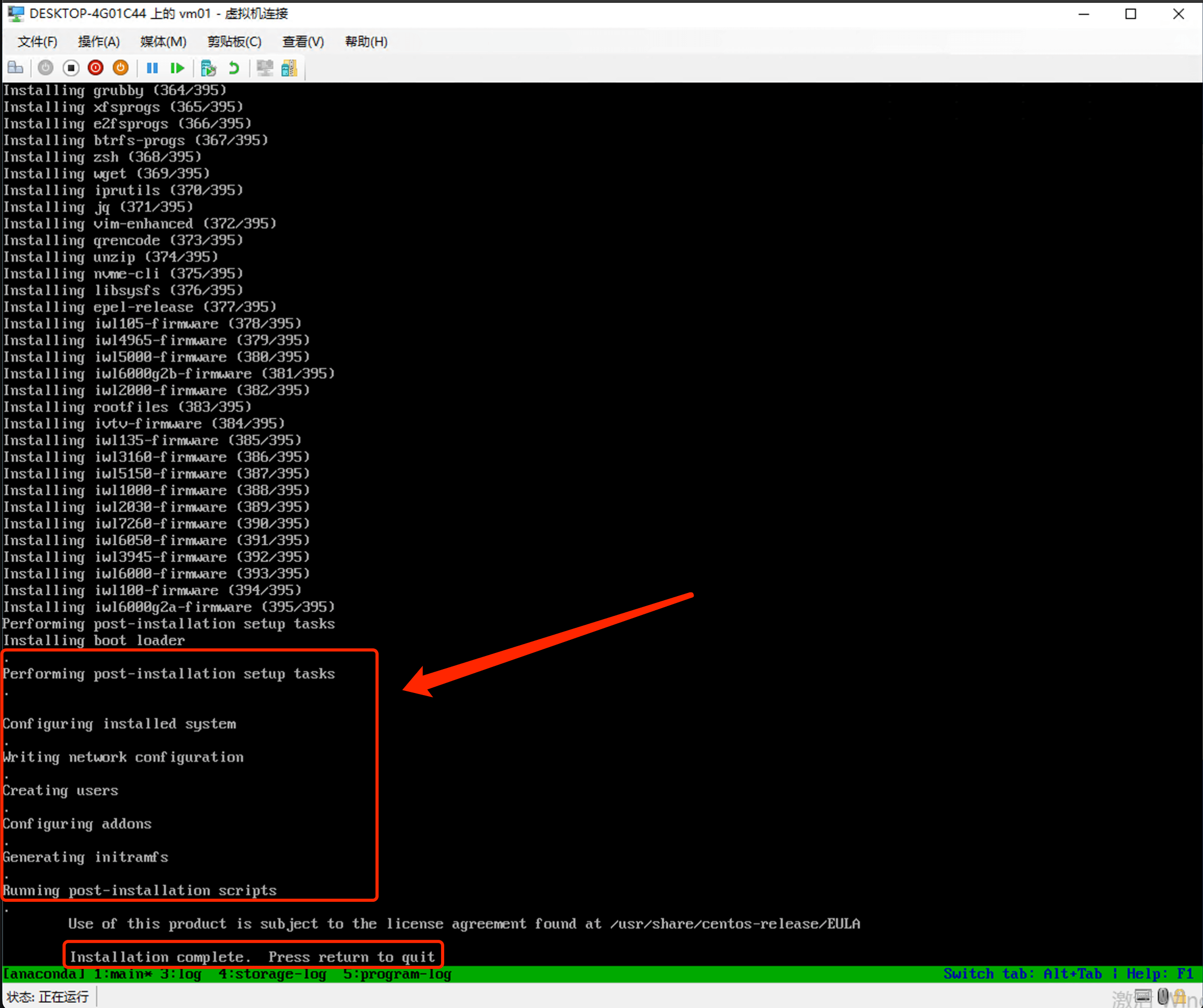
- 注意:箭头标出的部分会花10到15分钟,这期间可能显示器会黑屏,按上下左右任意一个方向键,就会恢复。
- 注意:一定要不按回车键。
- 点击关机按钮,关闭虚拟机。
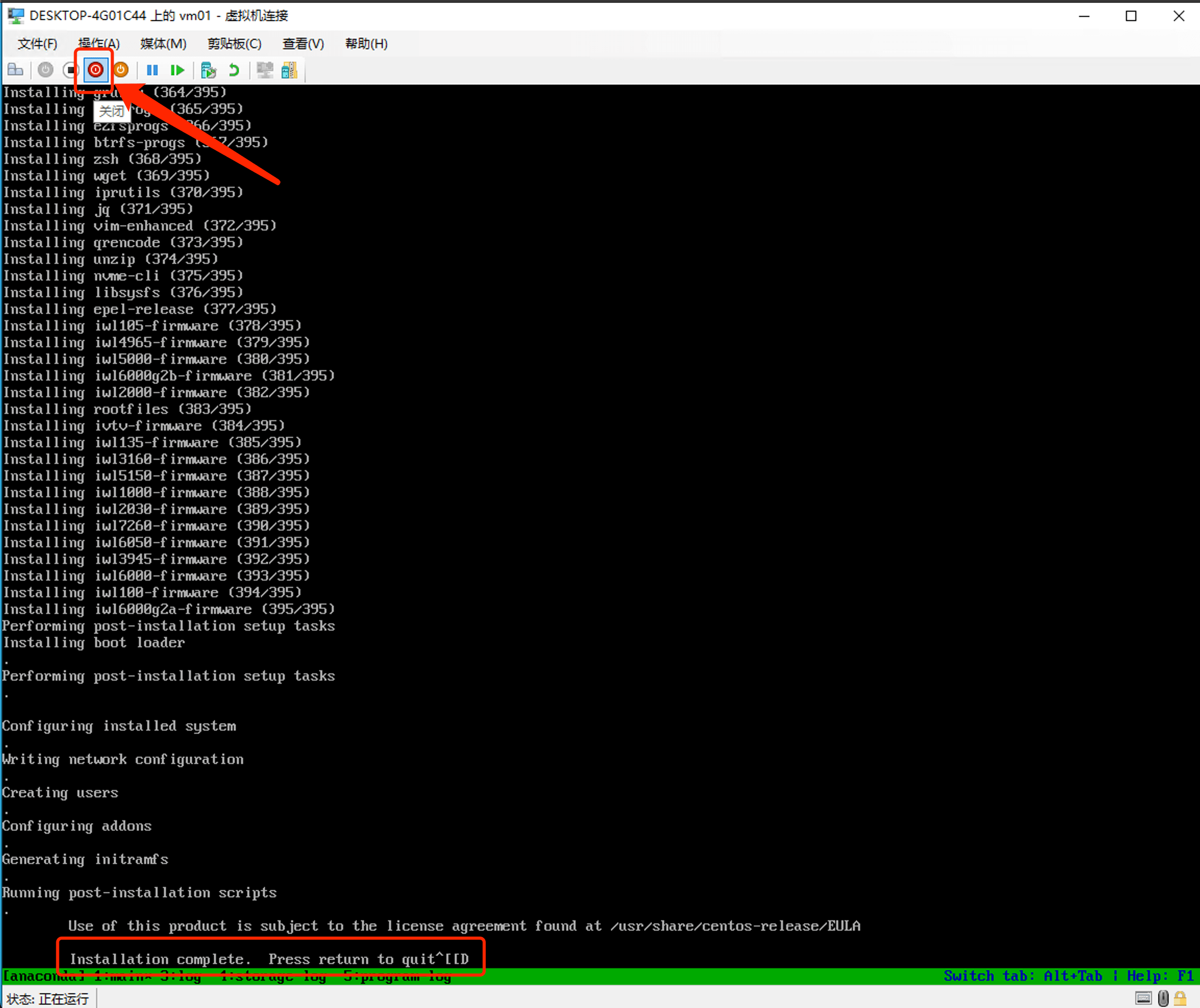
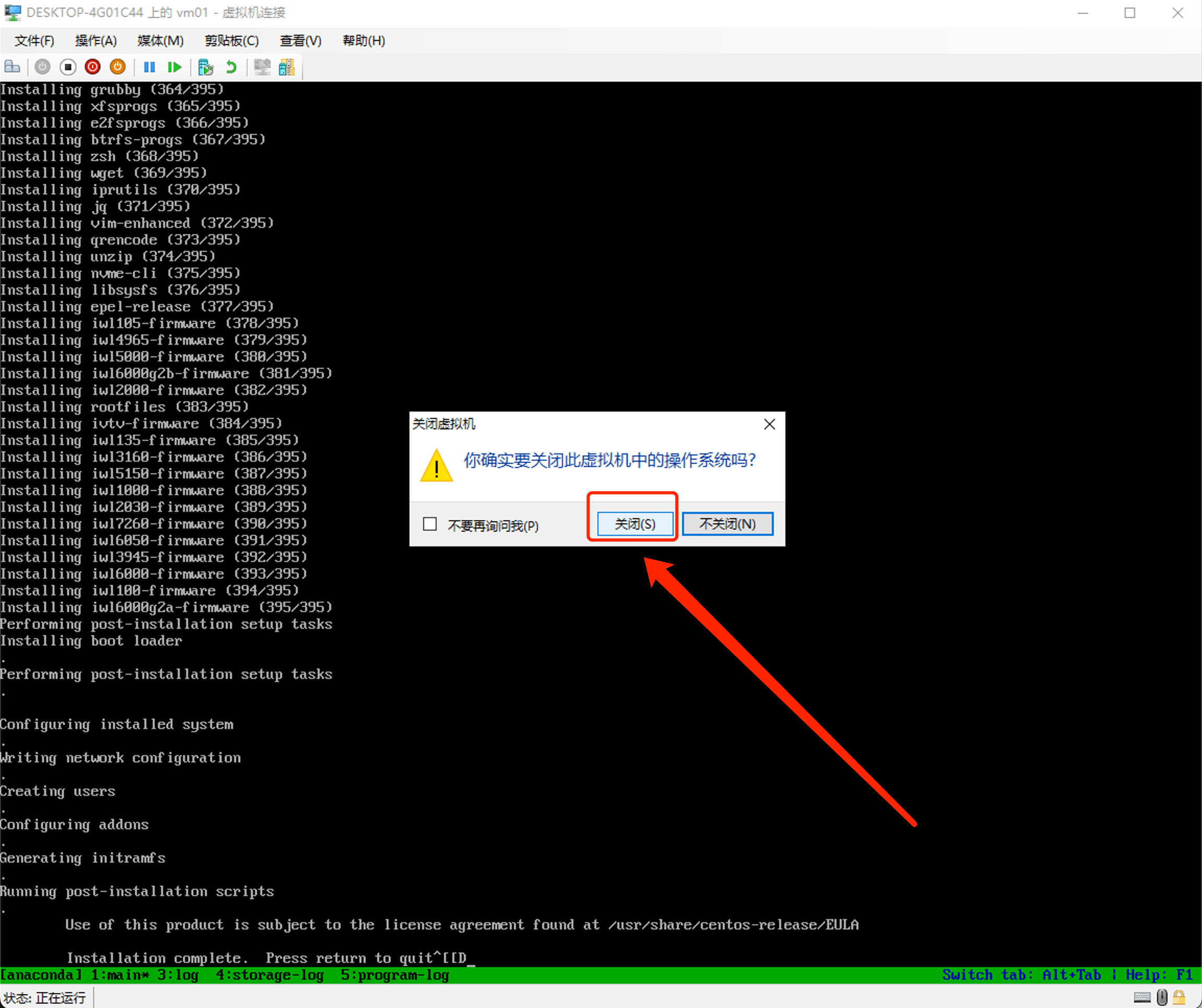
- 移除iso镜像。
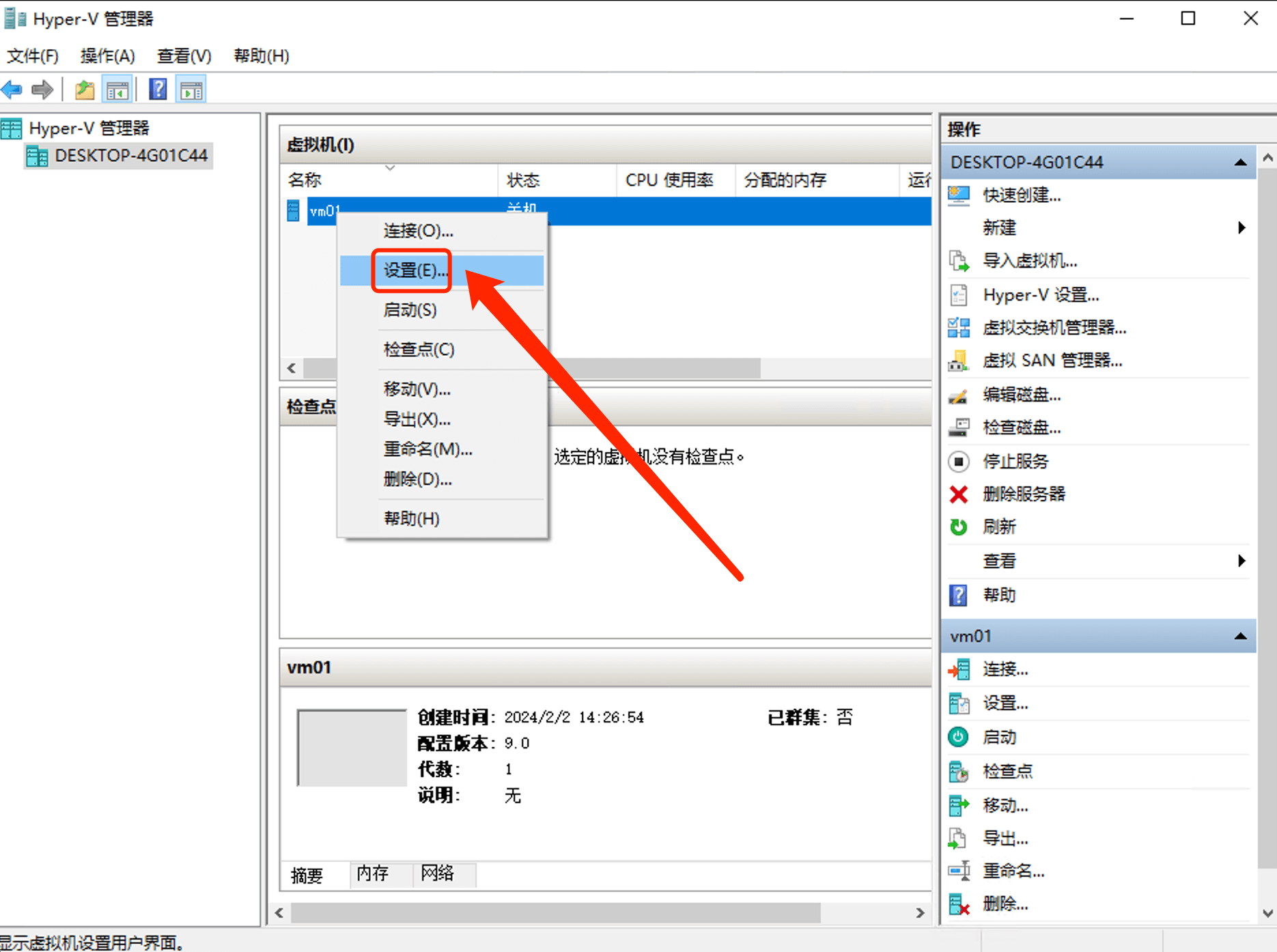
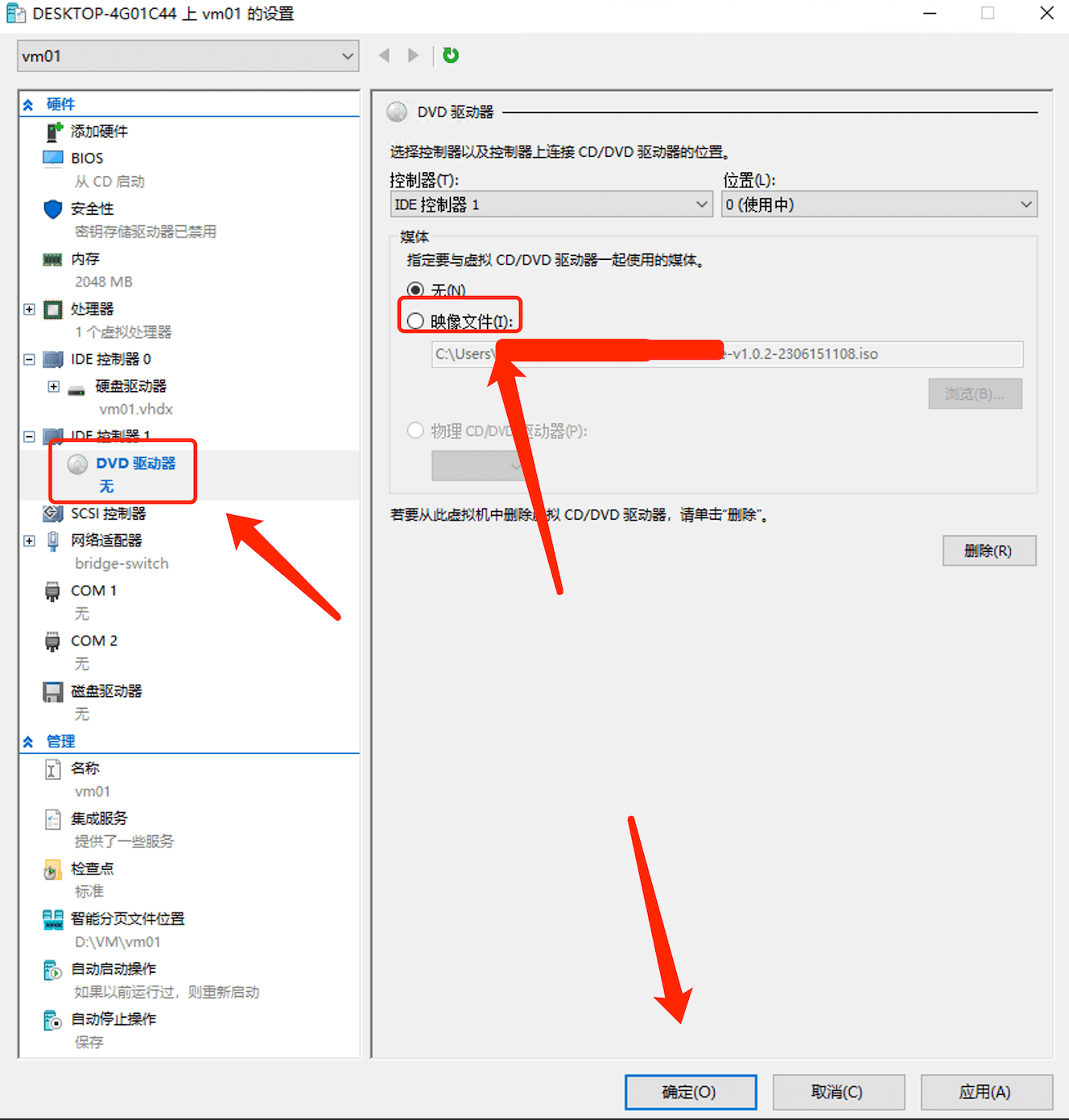
- 重新启动虚拟机。
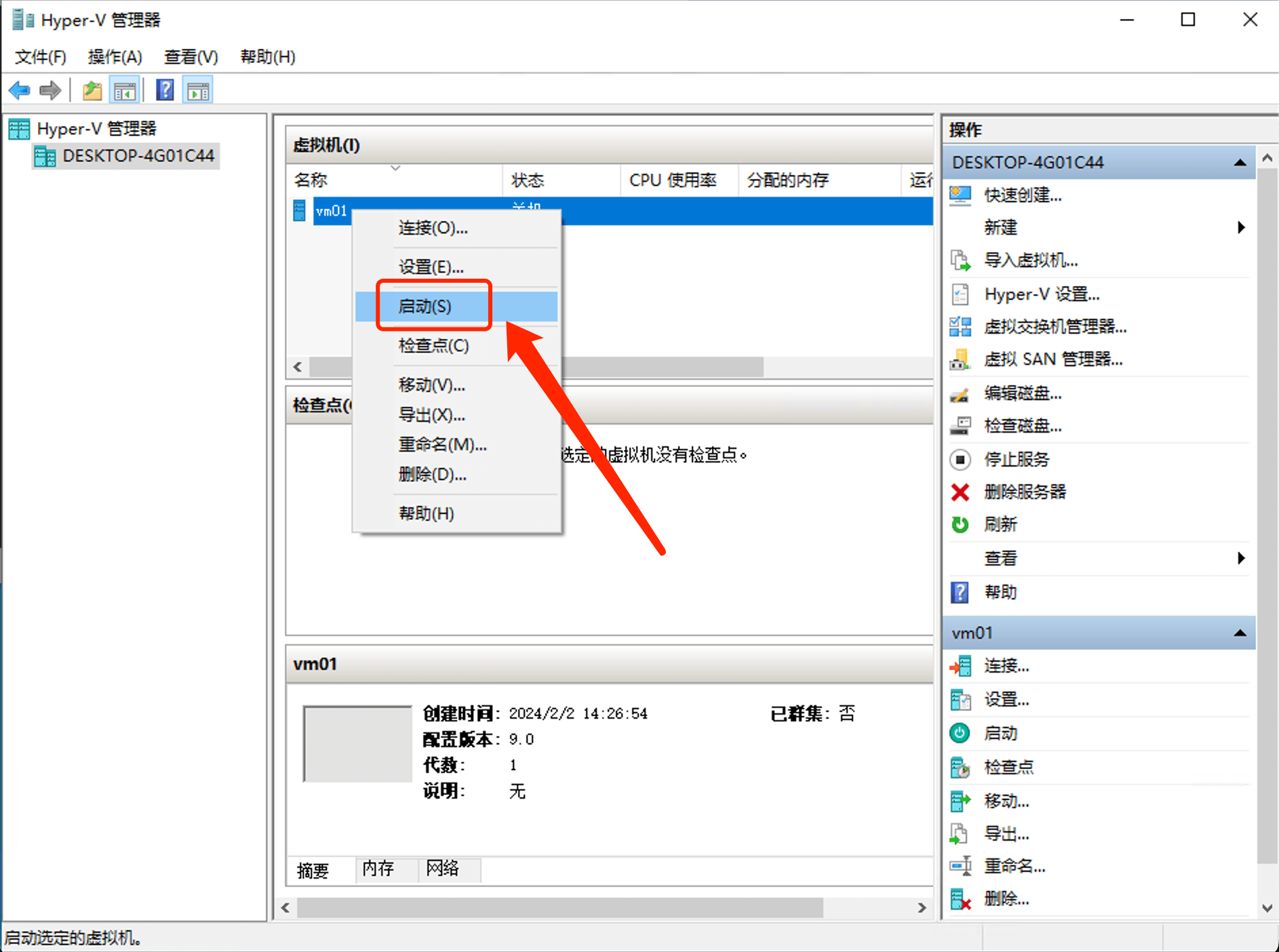
- 双击,或者右键选择“连接”,打开虚拟显示器,系统启动成功后出下所示。
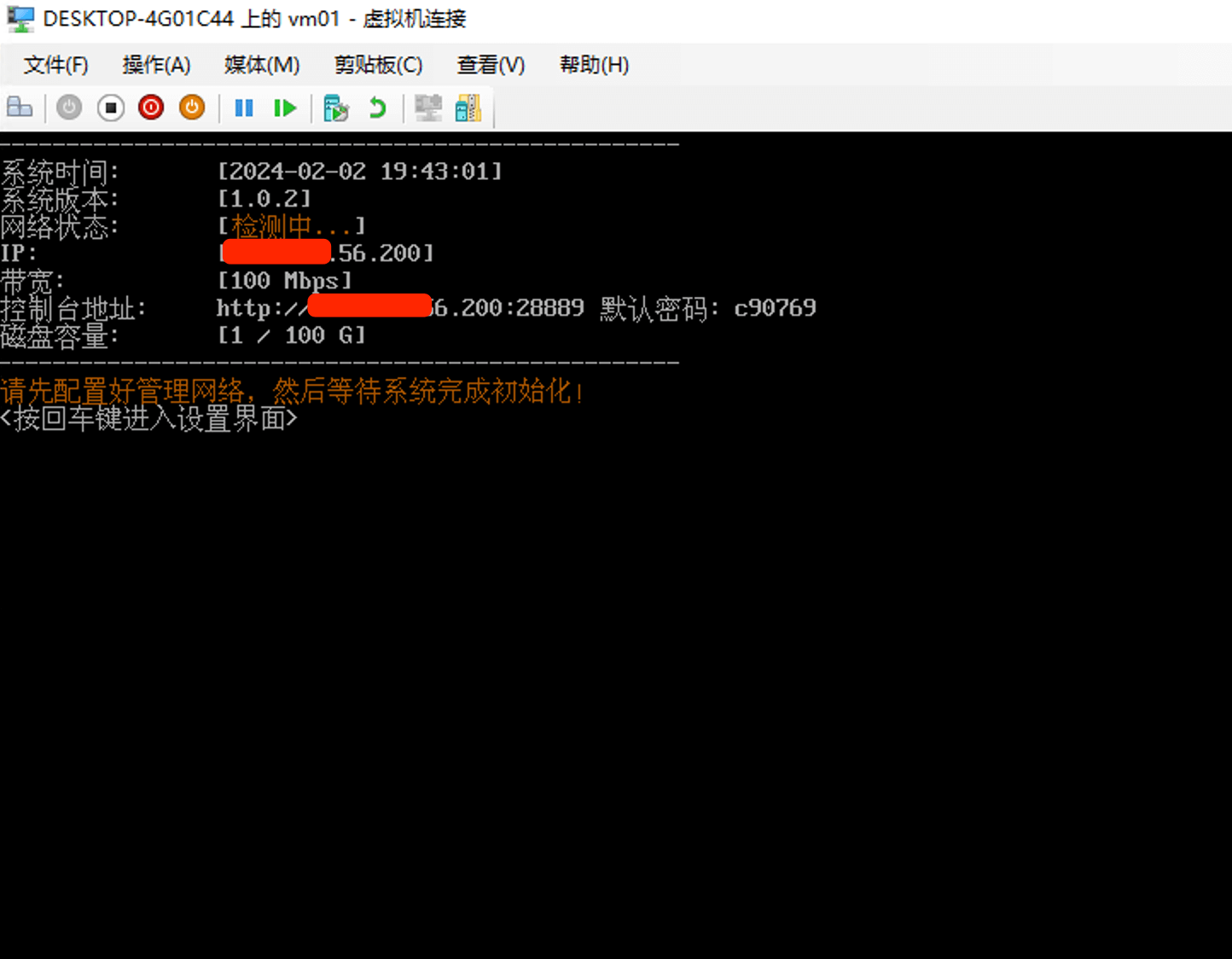
- 系统会自动DHCP获取IP,联网成功后将自动开始初始化过程。
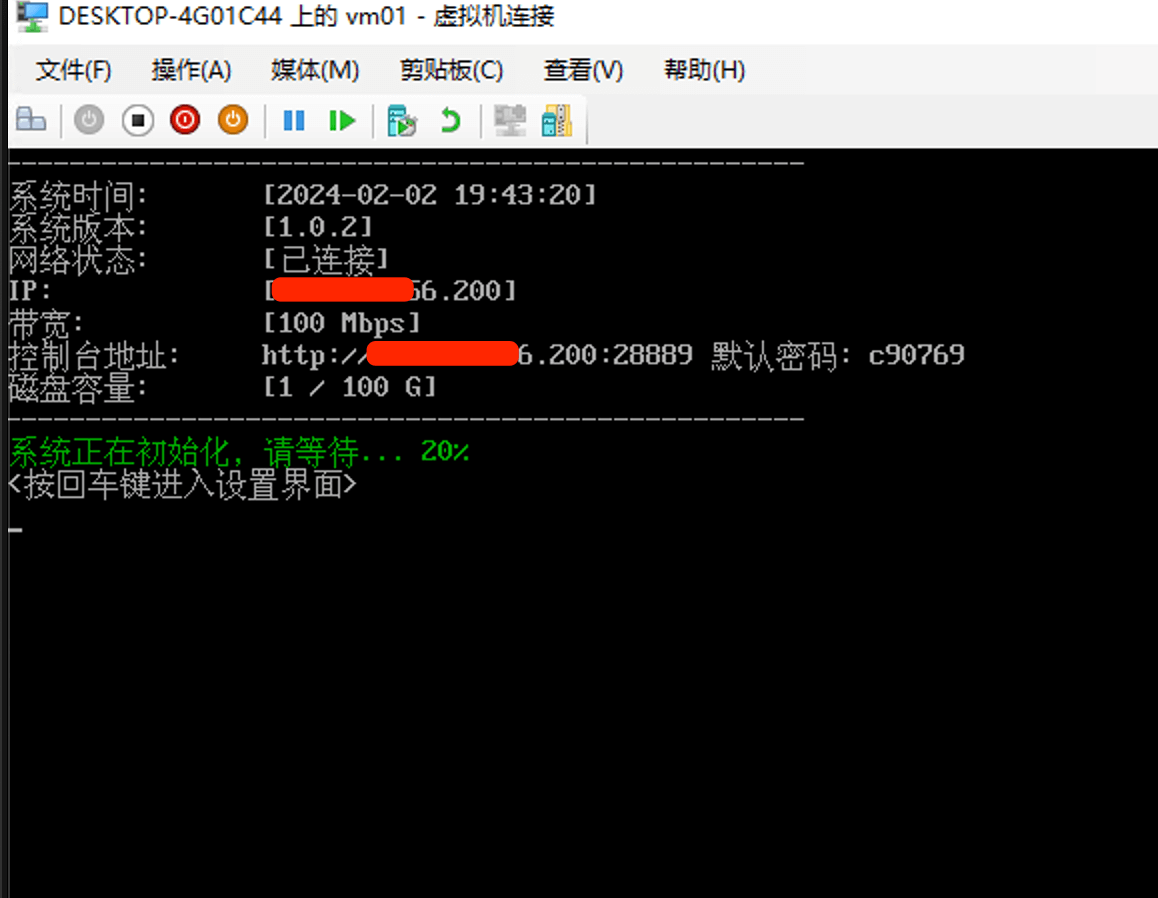
- 初始化完成后将可以看到二维码,只接使用微信扫码绑定即可。安装过程结束
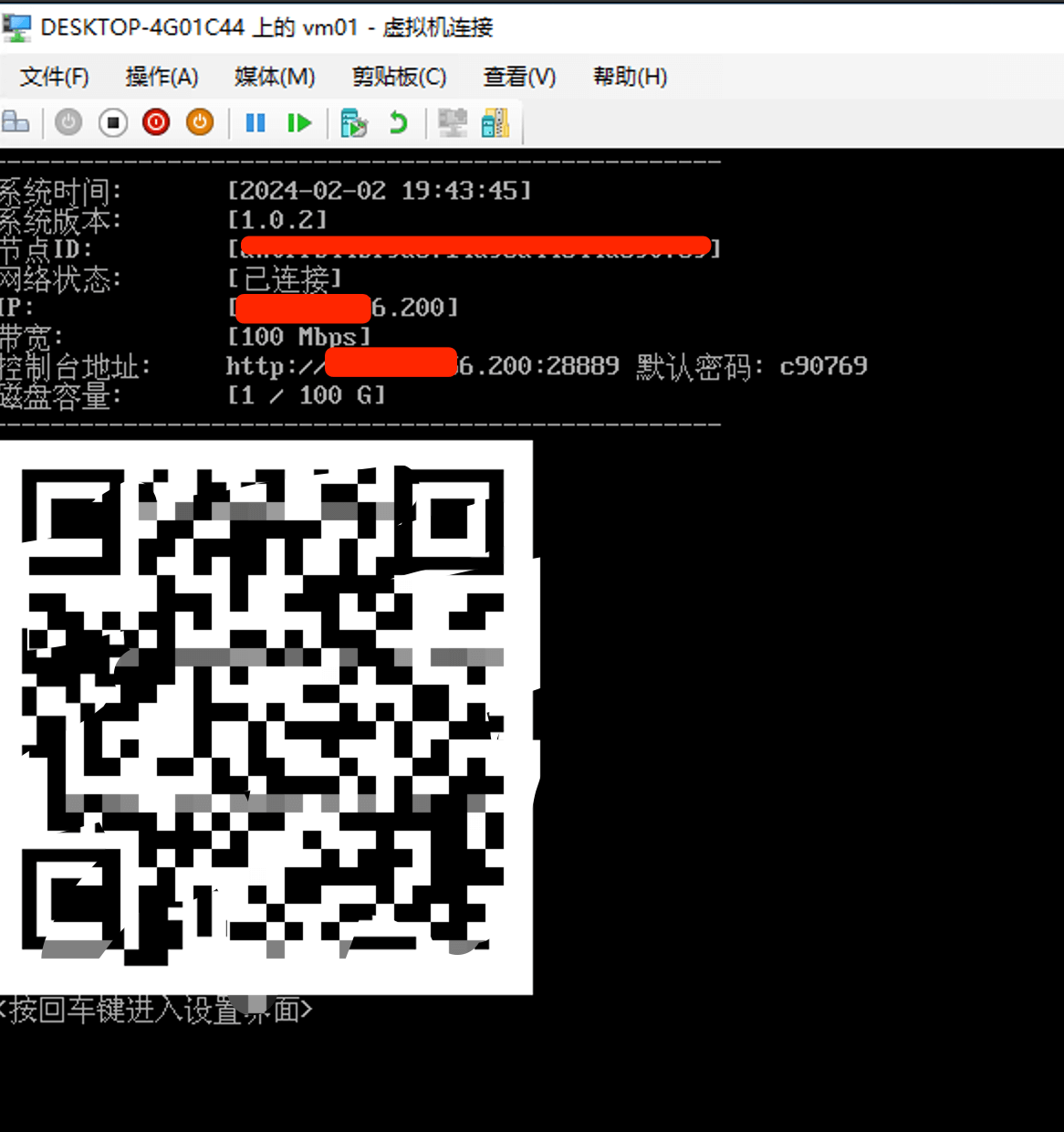
友情提示
上机过程如果有任何问题,请联系客服解决。