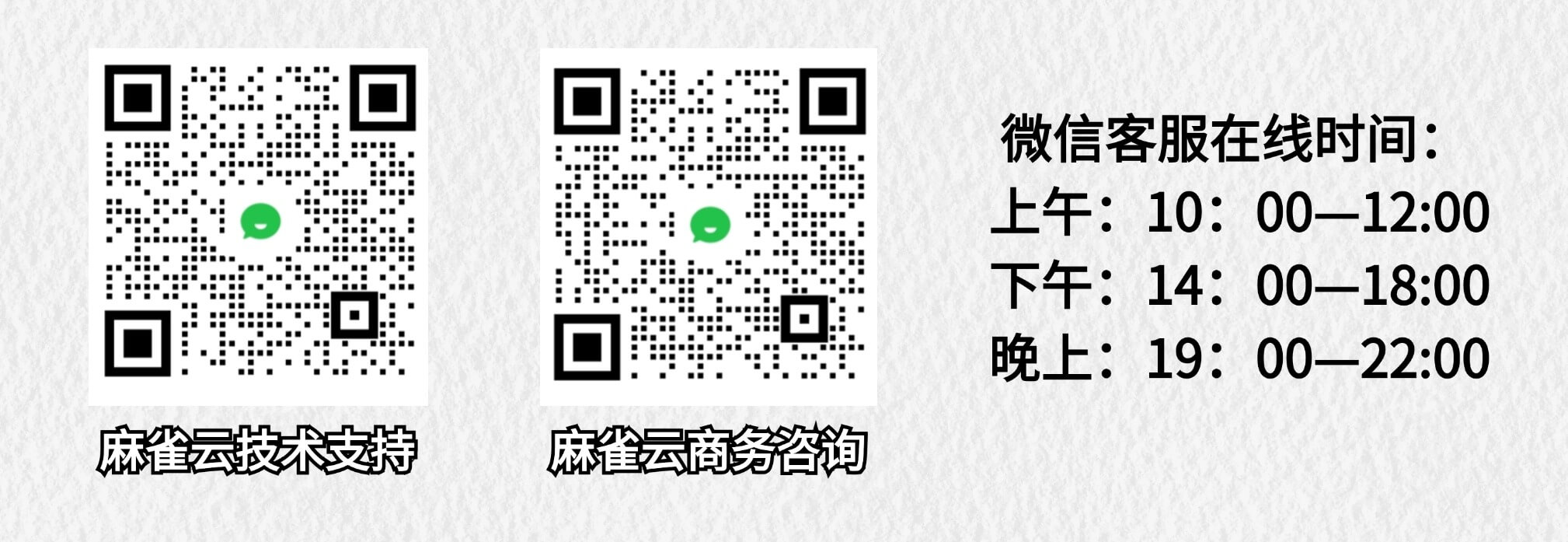主题
X86盒子Linux虚拟机教程
KVM,Kernel-based Virtual Machine,基于内核的虚拟机,是一种内建于Linux的开源虚拟化技术。
我们推荐使用CentOS7为宿主机操作系统,本文档的所有操作也都是基于CentOS7。
宿主机环境准备
宿主机准备
- 物理机上安装好CentOS7, 建议无图形外安装
- 使用键盘、显示器或者通过ssh远程登录进系统
安装并启用虚拟化管理软件libvirt
- 安装命令如下
shell
yum install -y qemu-kvm libvirt virt-install bridge-utils
systemctl start libvirtd
systemctl enable libvirtd- 检查是安装是否正常
shell
lsmod | grep kvm
systemctl status libvirtd- 有如下输出,表示一切正常
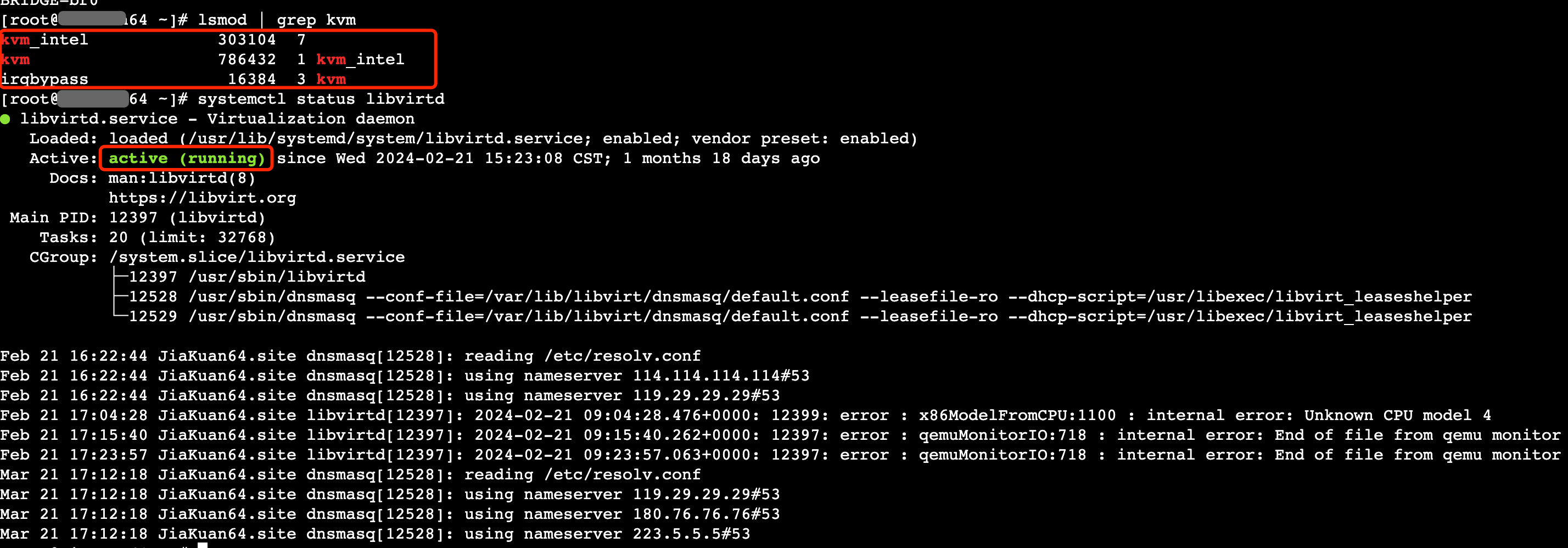
配置桥接网卡
说明
- 创建一个虚拟的桥接网卡(如br0),把物理网卡(如eth0)绑定到br0,以达到宿主机和虚拟机使用同一个物理网络的目的
- 后续都用br0表示桥接网卡,eth0表示物理网卡
- 如果eth0上联的路由器网段为192.168.1.0/24,那么,我们就可以让宿主机的br0和虚拟机上的网卡都获取到192.168.1.0/24段的IP地址
创建桥接网卡
- 写br0配置文件
shell
vim /etc/sysconfig/network-scripts/ifcfg-br0- 以配置为静态IP 192.168.1.2为例,配置如下
DEVICE=br0
NM_CONTROLLED=no
BOOTPROTO=static
TYPE=Bridge
IPADDR=192.168.1.2
NETMASK=255.255.255.0
GATEWAY=192.168.1.1
ONBOOT=yes
DNS1=114.114.114.114
DNS2=119.29.29.29- 如果要配置为DHCP,动态获取IP地址,配置如下
DEVICE=br0
NM_CONTROLLED=no
BOOTPROTO=dhcp
TYPE=Bridge
ONBOOT=yes- 推荐使用静态IP地址,以方便管理
配置物理网卡
- 写eth0配置文件
shell
vim /etc/sysconfig/network-scripts/ifcfg-eth0- 配置如下
NAME='eth0'
DEVICE='eth0'
HWADDR='eth0的MAC地址'
BOOTPROTO=none
ONBOOT=yes
NM_CONTROLLED=no
BRIDGE=br0重启网络
- 重启网络会导致网络中断,如果是通过ssh登录,请保证以上配置文件书写正确
shell
systemctl restart network- 检查网卡是否正常启动
shell
ip addr show dev br0
ip addr show dev eth0- 如果一切正常,br0是UP状态,并配置有IP,eth0也是UP状态,但没有IP地址,输入如下
10: br0: <BROADCAST,MULTICAST,UP,LOWER_UP> mtu 1500 qdisc noqueue state UP group default qlen 1000
link/ether 6c:92:bf:15:ca:cc brd ff:ff:ff:ff:ff:ff
inet 192.168.1.2/24 brd 192.168.1.255 scope global br0
valid_lft forever preferred_lft forever
inet6 fe80::6e92:bfff:fe15:cacc/64 scope link
valid_lft forever preferred_lft forever
2: eth0: <BROADCAST,MULTICAST,UP,LOWER_UP> mtu 1500 qdisc mq master br0 state UP group default qlen 1000
link/ether 6c:92:bf:15:ca:cc brd ff:ff:ff:ff:ff:ff创建虚拟机
下载镜像
- 最新的下载地址参考 X86盒子镜像刷机教程
- 此处以下载到/data/iso目录为例
mkdir -p /data/iso
curl -o /data/iso/SparrowOS.iso https://osfile.niulinkcloud.com/iso/SparrowOS-Lite-v1.1.1-2412161117.iso
md5sum /data/iso/SparrowOS.iso安装虚拟机
- 虚拟机推荐硬件配置,请参考 X86盒子上机教程
- 当前示例:
- 虚拟机名称: sparrowos1
- 2G内存,4核CPU,500G存储,存储路径/data/vm
- 使用桥接网卡br0
- 具体命令如下
mkdir /data/vm
vmname=sparrowos1
virt-install --name $vmname \
--ram 2048 --vcpus 4 \
--disk /data/vm/${vmname}.qcow2,format=qcow2,size=500 \
--network bridge=br0,model=virtio \
--graphics vnc,listen=0.0.0.0 \
--noautoconsole \
--os-variant=centos7.0 \
--cdrom=/data/iso/SparrowOS.iso- 输入完成后,虚拟机即启动并开始安装操作系统
- 如果要开多个虚拟机,指定不同的虚拟机名称创建即可
- 可以用以下命令查看所有正在运行的虚拟机
virsh listVNC连接虚拟机
使用VNC客户端程序可以连接到虚拟机的控制台,效果就像给虚拟机接了一台显示器
下载并安装VNC Viewer
- 需要在您自己的电脑上安装VNC客户端软件
- 此类软件很多,如果您没有自己习惯的软件,推荐VNC Viewer
- MAC版下载地址:https://download-cdn.niulinkcloud.com/czl/VNC-Viewer-7.10.0-MacOSX-universal.dmg
- Windows版下载地址:https://download-cdn.niulinkcloud.com/czl/VNC-Viewer-7.10.0-Windows.exe
- 安装过程都是一键安装,此处不再赘述
获取虚拟机的VNC端口
- 虚拟机的VNC端口号是从5900开始计算,第一台启动的虚拟机端口为5900,第二台5901,依次递增
- 在宿主机上,可以使用如下命令获取具体的端口号, 以虚拟名sparrowos1为例
shell
n=$(sudo virsh vncdisplay sparrowos1 | grep -oE '[1-9]+') && echo $(($n + 5900))连接到虚拟机
- 打开VNC Viewer
- 此处以宿主机的地址为192.168.1.2,虚拟机的端口为5900为例
- 在地址栏内输入虚拟机的连接地址:192.168.1.2:5900
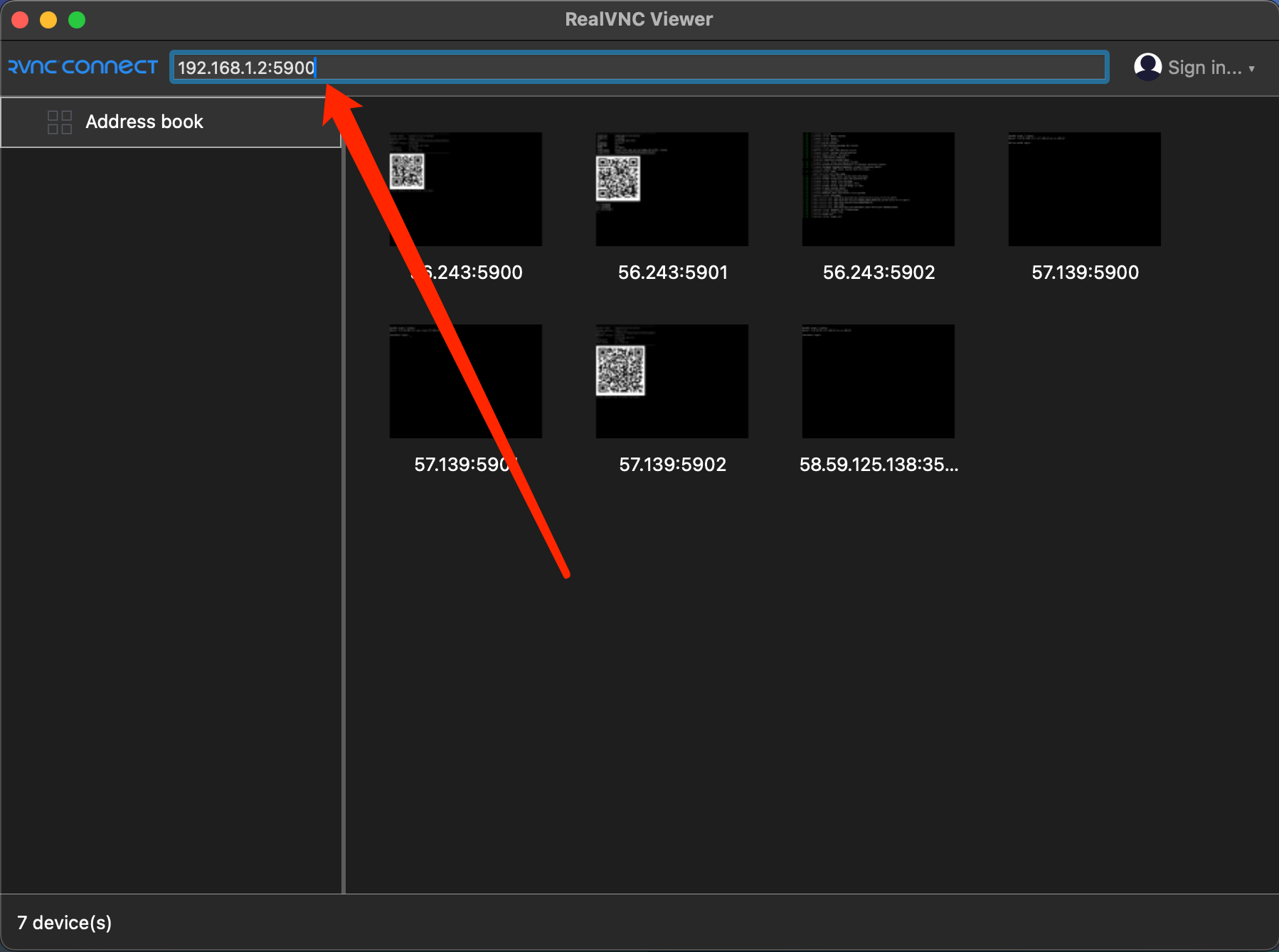
- 输入回车,即可连接到虚拟机
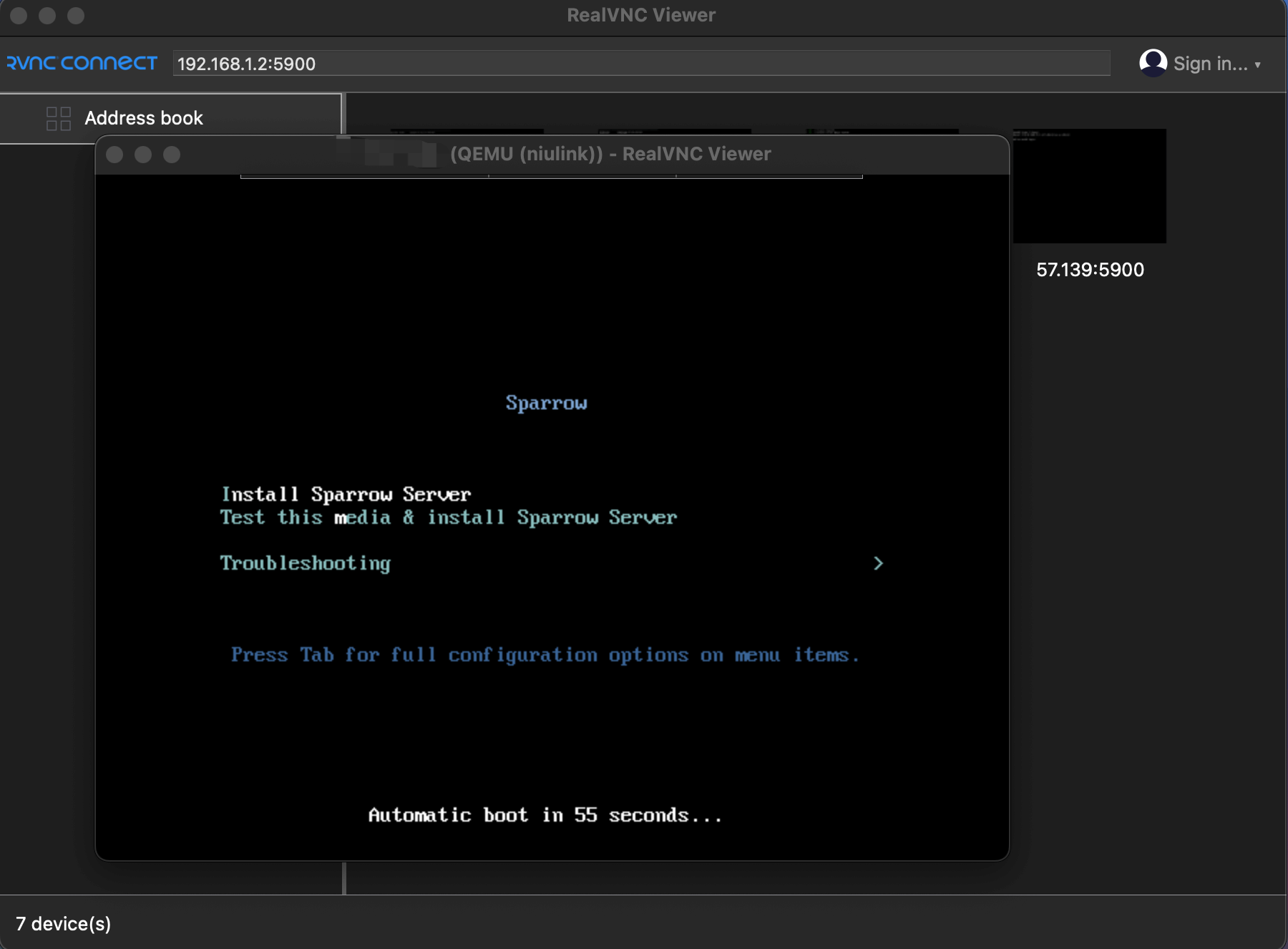
- 具体安装过程请参考 X86盒子镜像刷机教程
- 安装完成点回车后,虚拟机会自动关机,需要我们使用命令重新启动
shell
virsh start sparrowos1- 我们再次通过VNC Viewer连接到控制台
- 虚拟机完成初始化完成后会显示二维码,扫码绑定,完成安装
友情提示
上机过程如果有任何问题,请联系客服解决。